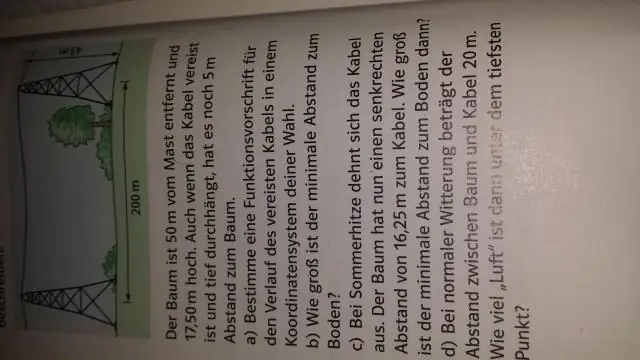
Tabla de contenido:
2025 Autor: Lynn Donovan | [email protected]. Última modificación: 2025-01-22 17:22
Un archivo de respuesta es un XML expediente que contiene definiciones de configuración y valores para usar durante la instalación de Windows. En un archivo de respuesta , especifica varias opciones de configuración. Estas opciones incluyen cómo particionar discos, dónde encontrar la imagen de Windows que se instalará y qué clave de producto aplicar.
Del mismo modo, ¿de qué otra manera se puede utilizar un archivo de respuesta?
Archivos de respuesta (o Desatender archivos ) pueden ser solía hacerlo modifique la configuración de Windows en sus imágenes durante la instalación. usted pueden también cree configuraciones que activen secuencias de comandos en sus imágenes que se ejecutan después de que el primer usuario crea su cuenta y elige su idioma predeterminado.
¿Qué es la instalación desatendida? Instalación desatendida es un procedimiento para instalando software sin intervención del usuario. Instalación desatendida permite a los administradores de red realizar instalaciones del sistema operativo y software de aplicación en computadoras en red.
Posteriormente, también se puede preguntar, ¿dónde coloco el archivo de respuesta de Sysprep?
los archivo de respuesta que se utiliza para instalar Windows se almacena en caché en el sistema en el directorio% WINDIR% Panther. Copie un archivo Unattend. xml expediente al% WINDIR% System32 Sysprep directorio. Esta archivo de respuesta tiene ajustes en la fase de configuración generalizar.
¿Cómo creo una respuesta de Sysprep en Windows 10?
Cómo crear un nuevo proyecto de archivo de respuesta
- Abra el Explorador de archivos.
- Busque la carpeta donde guardó el archivo ISO de Windows 10.
- Haga clic con el botón derecho en el archivo ISO, seleccione Abrir con y haga clic en Explorador de archivos para montarlo.
- Abra la unidad con los archivos de instalación de Windows 10.
- Seleccione todos los archivos (Ctrl + A).
Recomendado:
¿Qué significa intervalo en respuesta automática?

¿Qué se entiende por intervalo de respuesta automática? El intervalo de respuesta automática se refiere al número mínimo de días entre dos respuestas de vacaciones que se envían a la misma dirección de correo electrónico
¿Cuál es en realidad solo una colección de funciones de middleware más pequeñas que establecen encabezados de respuesta HTTP relacionados con la seguridad?

Helmet es en realidad solo una colección de funciones de middleware más pequeñas que establecen encabezados de respuesta HTTP relacionados con la seguridad: csp establece el encabezado Content-Security-Policy para ayudar a prevenir ataques de scripts entre sitios y otras inyecciones entre sitios
¿Cómo creo un archivo de respuesta en el Administrador de imágenes del sistema de Windows?
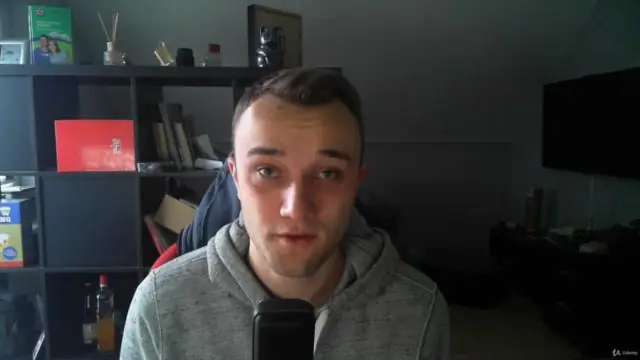
Crear y modificar un archivo de respuesta Inicie el Administrador de imágenes del sistema de Windows. Haga clic en Archivo> Seleccionar imagen de Windows. En Seleccionar una imagen de Windows, busque y seleccione el archivo de imagen (D: install. Wim). A continuación, seleccione una edición de Windows, por ejemplo, Windows 10 Pro, y haga clic en Aceptar. Haga clic en Sí para crear el archivo de catálogo
¿Qué es el archivo de transacciones y el archivo maestro?

Definición de: archivo de transacciones. Transactionfile. Una colección de registros de transacciones. Los archivos de intransacciones de datos se utilizan para actualizar los archivos maestros, que contienen los datos sobre los sujetos de la organización (clientes, empleados, proveedores, etc.)
¿Qué son las firmas de archivo o los encabezados de archivo que se utilizan en la ciencia forense digital?
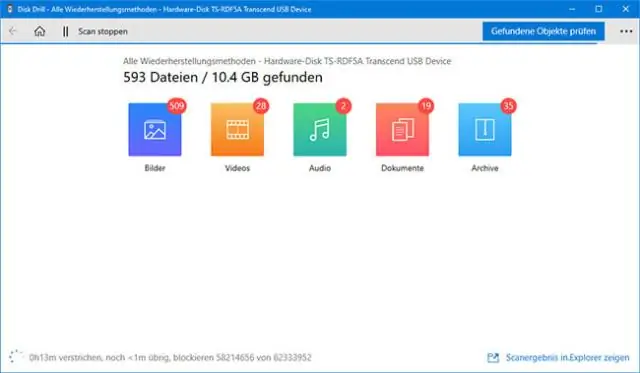
Tipos de archivo Una firma de archivo es una secuencia única de bytes de identificación escritos en el encabezado de un archivo. En un sistema Windows, la firma de un archivo normalmente se encuentra dentro de los primeros 20 bytes del archivo. Los diferentes tipos de archivos tienen diferentes firmas de archivos; por ejemplo, un archivo de imagen de mapa de bits de Windows (
