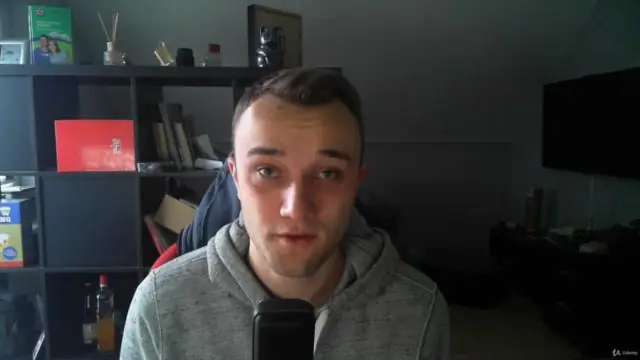
Tabla de contenido:
2025 Autor: Lynn Donovan | [email protected]. Última modificación: 2025-01-22 17:22
Crear y modificar un archivo de respuesta
- Comienzo Administrador de imágenes del sistema de Windows .
- Hacer clic Expediente > Seleccionar Imagen de Windows .
- En Seleccione un Imagen de Windows , busque y seleccione el archivo de imagen (D: instalar. Wim). A continuación, seleccione una edición de Ventanas , por ejemplo, Ventanas 10 Pro y haga clic en Aceptar. Haga clic en Sí. crear el catalogo expediente .
Teniendo esto en cuenta, ¿cómo uso el Administrador de imágenes del sistema de Windows?
Uso del Administrador de imágenes del sistema
- Haga clic en Nuevo archivo de respuesta.
- Un mensaje le pedirá que seleccione un archivo de imagen. Seleccione sí, luego navegue hasta el apropiado. archivo wim.
- Una vez que seleccione el. wim, se le pedirá que cree un catálogo.
- Una vez creado el archivo de catálogo, verá una pantalla similar a la siguiente:
Además, ¿qué función desempeña el administrador de imágenes del sistema de Windows Sim en la preparación de imágenes? Microsoft Administrador de imágenes del sistema de Windows ( SIM ) es una herramienta en el Ventanas Profesionales de TI del kit de implementación y evaluación pueden utilizar para crear y administrar archivos de respuesta de instalación desatendida para Ventanas antes de instalar el sistema.
En segundo lugar, ¿qué es un archivo de respuesta y cómo se crea?
Un archivo de respuesta es un archivo basado en XML que contiene definiciones de configuración y valores para usar durante Ventanas Configuración. En un archivo de respuesta, especifica varias opciones de configuración. Estas opciones incluyen cómo particionar discos, dónde encontrar el Ventanas imagen que se instalará y qué clave de producto aplicar.
¿Cómo creo una imagen personalizada para la implementación de Windows 10?
Utilizando el Despliegue Banco de trabajo, expanda el Despliegue Comparte el nodo y luego expande MDT Production; seleccione el nodo Sistemas operativos y crear una carpeta llamada Windows 10 . Haga clic derecho en el Windows 10 carpeta y seleccione Importar sistema operativo. En la página Tipo de SO, seleccione Imagen personalizada archivo y haga clic en Siguiente.
Recomendado:
¿Qué es un archivo de respuesta?
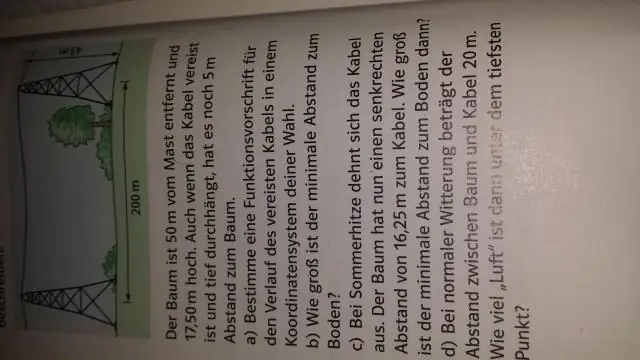
Un archivo de respuesta es un archivo basado en XML que contiene definiciones de configuración y valores para usar durante la instalación de Windows. En un archivo de respuesta, especifica varias opciones de configuración. Estas opciones incluyen cómo particionar discos, dónde encontrar la imagen de Windows que se instalará y qué clave de producto aplicar
¿Qué etiquetas se utilizan en los mapas de imágenes del lado del cliente?
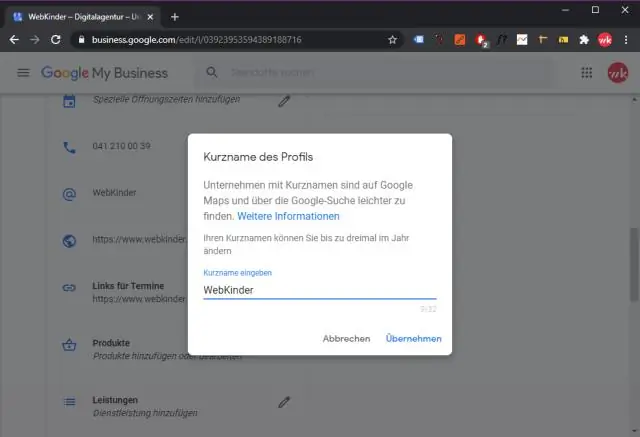
La etiqueta se utiliza para definir un mapa de imagen del lado del cliente. Un mapa de imágenes es una imagen con áreas en las que se puede hacer clic. El atributo de nombre requerido del elemento está asociado con el atributo de mapa de uso y crea una relación entre la imagen y el mapa
¿Qué se hace en la fase de análisis del sistema del desarrollo del sistema?

Análisis del sistema Se trata de estudiar los procesos comerciales, recopilar datos operativos, comprender el flujo de información, descubrir los cuellos de botella y desarrollar soluciones para superar las debilidades del sistema para lograr los objetivos organizacionales
¿Cuál es la función del administrador del sistema?

Deberes de un administrador de sistemas. Los administradores de sistemas generalmente se encargan de instalar, respaldar y mantener servidores u otros sistemas informáticos, y planificar y responder a interrupciones del servicio y otros problemas. Otros deberes pueden incluir scripting o programación ligera, gestión de proyectos para proyectos relacionados con sistemas
¿Cuál es la función del sistema operativo como administrador de recursos?

El sistema operativo como administrador de recursos. Internamente, un sistema operativo actúa como administrador de recursos del sistema informático, como el procesador, la memoria, los archivos y el dispositivo de E / S. En esta función, el sistema operativo realiza un seguimiento del estado de cada recurso y decide quién obtiene un recurso, durante cuánto tiempo y cuándo
