
Tabla de contenido:
2025 Autor: Lynn Donovan | [email protected]. Última modificación: 2025-01-22 17:22
Hay dos formas de " borrar "texto. Una es usar la herramienta" Editar texto e imágenes "(Herramientas> Edición de contenido> Editar texto e imágenes). Con la herramienta activa, puede seleccionar texto y eliminarlo. Si es texto dentro de lo que Acróbata considera que es un grupo de texto (por ejemplo, un párrafo), el resto de este grupo se ajustará.
Respecto a esto, ¿cómo borro en Adobe Acrobat DC?
- Abra el PDF en Acrobat DC y luego elija Herramientas> Redactar.
- En la barra de herramientas secundaria, haga clic en Eliminar información oculta.
- Asegúrese de que las casillas de verificación estén seleccionadas solo para los elementos que desea eliminar del documento.
- Haga clic en Eliminar para eliminar los elementos seleccionados del archivo y haga clic en Aceptar.
Además, ¿puedes borrar algo en un PDF? La herramienta de blanqueamiento permite usted para borrar PDF contenido. Elija 'Blanquear' en el menú de la izquierda, y luego haga clic y arrastre el cursor a lo largo del área. usted quiere esconderse. (Tenga en cuenta que esto voluntad solo tapar el contenido, va a no realmente quitarlo del archivo.
También se puede preguntar, ¿cómo puedo borrar en Adobe Acrobat Pro?
Puede seleccionar y Eliminar elementos de un PDF dentro Adobe Acrobat.
Método 1 Eliminación de elementos individuales
- Abra Adobe Acrobat.
- Abra su archivo.
- Haga clic en el objeto que desea eliminar.
- Presione Eliminar.
- Haga clic en Archivo.
- Clic en Guardar.
¿Cómo se puede editar un documento PDF?
Cómo editar archivos PDF:
- Abra un archivo en Acrobat.
- Haga clic en la herramienta Editar PDF en el panel derecho.
- Haga clic en el texto o la imagen que desea editar.
- Agrega o edita texto en la página.
- Agregue, reemplace, mueva o cambie el tamaño de las imágenes en la página usando las selecciones de la lista de Objetos.
Recomendado:
¿Cómo actualizo Adobe Acrobat DC a pro?
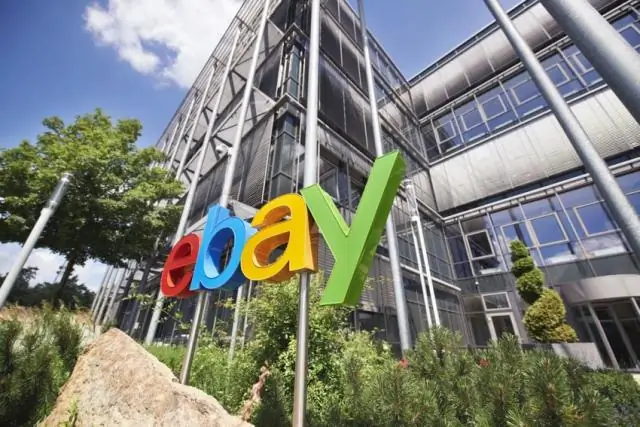
Actualizar Adobe Acrobat manualmente Inicie Acrobat y vaya a Ayuda> Buscar actualizaciones. Si hay una actualización disponible, verá el cuadro de diálogo que se muestra a continuación. Haga clic en Descargar. La actualización se descarga en segundo plano. Una vez que se instala la actualización, se muestra el cuadro de diálogo Actualizaciones exitosas
¿Cómo alineo el texto en Adobe Acrobat Pro DC?

A continuación, puede utilizar la herramienta 'Seleccionar un objeto' (flecha negra apuntando hacia la parte superior izquierda) para seleccionar varios comentarios de texto, hacer clic con el botón derecho y seleccionar 'Alinear> Abajo' o lo que desee. En el que haga clic derecho será el que se alinearán los otros campos
¿Puedes borrar en Adobe Acrobat Pro?
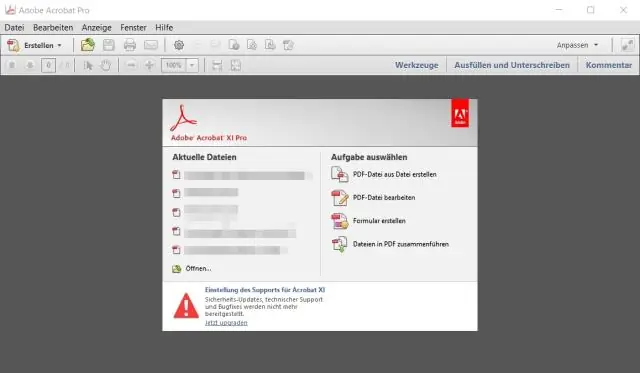
Hay dos formas de 'borrar' texto. Una es usar la herramienta 'Editar texto e imágenes' (Herramientas> Edición de contenido> Editar texto e imágenes). Con la herramienta activa, puede seleccionar texto y eliminarlo. Si es texto dentro de lo que Acrobat considera que es un grupo de texto (por ejemplo, un párrafo), el resto de este grupo se ajustará
¿Cómo inserto una forma en Adobe Acrobat Pro?
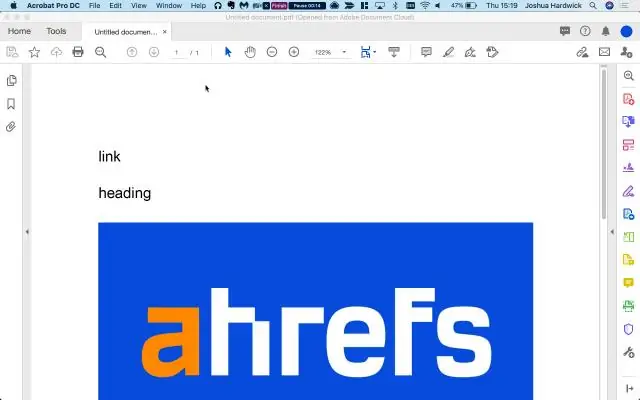
Para usar las formas rectangulares y ovaladas, siga estos pasos: Seleccione la herramienta Rectángulo o Forma ovalada de la barra de herramientas Comentario y marca. Haga clic y arrastre en su documento para dibujar la forma. Mientras la herramienta de dibujo que eligió está seleccionada, haga clic en la forma que creó y arrastre los puntos de las esquinas para cambiar el tamaño, si es necesario
¿Cómo utilizo el borrador para borrar archivos borrados?

Uso del borrador para eliminar archivos de forma permanente Para borrar un archivo o carpeta, haga clic con el botón derecho en el archivo o carpeta, coloque el cursor sobre el borrador y luego haga clic en Borrar. Haga clic en Sí para confirmar que desea borrar los elementos seleccionados. Aparece una notificación en el área de notificación del sistema cuando se completa la tarea
