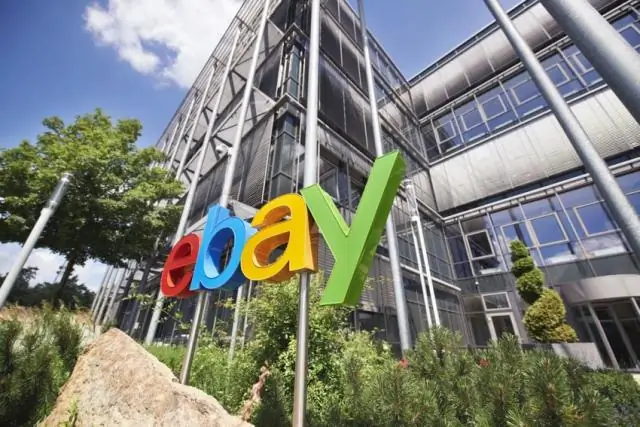
Tabla de contenido:
- Autor Lynn Donovan [email protected].
- Public 2023-12-15 23:45.
- Última modificación 2025-01-22 17:22.
Actualice Adobe Acrobat manualmente
- Lanzamiento Acróbata y vaya a Ayuda> Verificar actualizaciones .
- Si una actualizar está disponible, verá el cuadro de diálogo que se muestra a continuación. Haga clic en Descargar.
- los actualizar se descarga en segundo plano.
- Una vez el actualizar está instalado, el Actualizar Se muestra el cuadro de diálogo correcto.
Además de esto, ¿Adobe Reader DC se actualiza automáticamente?
Adobe Acrobat Reader DC está configurado para actualizaciones automáticas por defecto. Eso lo hace no proporcionar ninguna opción de interfaz de usuario en las preferencias para controlar esta configuración. Administradores de ITA pueden controlar el actualizar ajustes usando el Adobe Asistente de personalización corriente continua o el WindowsRegistry.
Además, ¿cuál es la última versión de Adobe Acrobat Pro? Acróbata
| ocultar Adobe Acrobat y Reader Adobe Acrobat y Reader | ||
|---|---|---|
| Versión | Fecha de lanzamiento | SO |
| 10.0 | 15 de noviembre de 2010 | Windows / Mac |
| 11.0 | 15 de octubre de 2012 | Windows / Mac |
| DC (2015.0) | 6 de abril de, el año 2015 | Windows / Mac |
Teniendo esto en cuenta, ¿cómo detengo Adobe Acrobat Updater?
La mayoría de las aplicaciones de Adobe, como Acróbata , tengo Actualizador configuración en Preferencias. En Windows, elija Ayuda> Buscar actualizaciones> Preferencias y desmarque la casilla "Buscar actualizaciones automáticamente". Otra opción es ir a Editar> Preferencias> Actualizador y seleccione la opción "No descargar ni instalar actualizaciones automáticamente".
¿Cómo se actualiza un PDF?
Cómo editar archivos PDF:
- Abra un archivo en Acrobat.
- Haga clic en la herramienta Editar PDF en el panel derecho.
- Haga clic en el texto o la imagen que desea editar.
- Agrega o edita texto en la página.
- Agregue, reemplace, mueva o cambie el tamaño de las imágenes en la página usando las selecciones de la lista de Objetos.
Recomendado:
¿Cómo alineo el texto en Adobe Acrobat Pro DC?

A continuación, puede utilizar la herramienta 'Seleccionar un objeto' (flecha negra apuntando hacia la parte superior izquierda) para seleccionar varios comentarios de texto, hacer clic con el botón derecho y seleccionar 'Alinear> Abajo' o lo que desee. En el que haga clic derecho será el que se alinearán los otros campos
¿Cómo puedo borrar en Adobe Acrobat Pro DC?

Hay dos formas de 'borrar' texto. Una es usar la herramienta 'Editar texto e imágenes' (Herramientas> Edición de contenido> Editar texto e imágenes). Con la herramienta activa, puede seleccionar texto y eliminarlo. Si es texto dentro de lo que Acrobat considera que es un grupo de texto (por ejemplo, un párrafo), el resto de este grupo se ajustará
¿Cómo inserto una forma en Adobe Acrobat Pro?
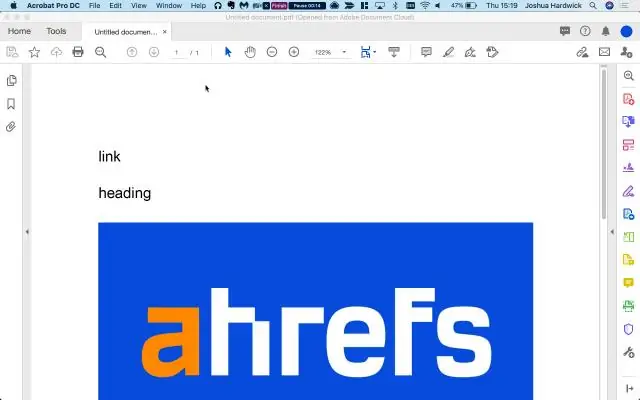
Para usar las formas rectangulares y ovaladas, siga estos pasos: Seleccione la herramienta Rectángulo o Forma ovalada de la barra de herramientas Comentario y marca. Haga clic y arrastre en su documento para dibujar la forma. Mientras la herramienta de dibujo que eligió está seleccionada, haga clic en la forma que creó y arrastre los puntos de las esquinas para cambiar el tamaño, si es necesario
¿Cómo edito un PDF en Adobe Acrobat Pro?
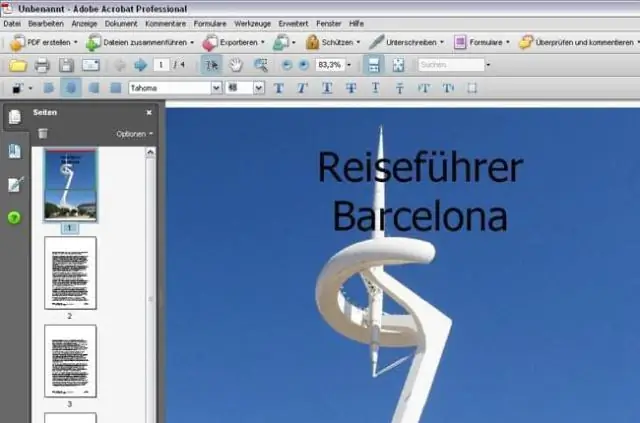
Cómo editar un PDF Abra Adobe Acrobat. En la navegación superior, seleccione Archivo> Abrir… Seleccione su archivo PDF en la ventana del documento. Cuando se abra su archivo, seleccione 'Editar PDF' en la barra de herramientas de la derecha. Para editar texto, primero coloque el cursor sobre el texto que desea editar
¿Cómo agrego una caja en Adobe Acrobat Pro DC?
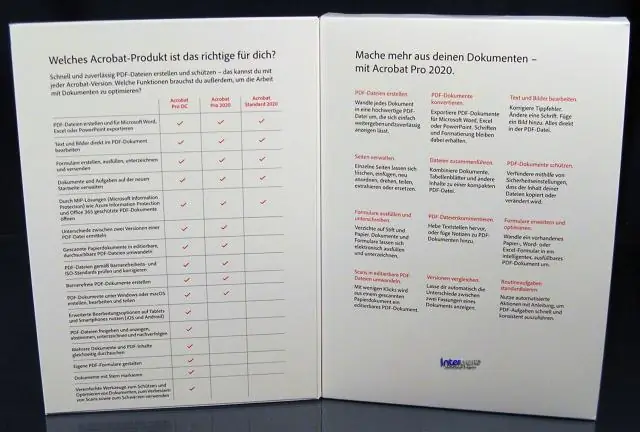
Agregar un cuadro de texto Elija la herramienta Agregar cuadro de texto de la barra de herramientas Comentarios. Haga clic en el PDF. Elija el icono Propiedades del texto en la barra de herramientas Comentario y luego seleccione los atributos de color, alineación y fuente para el texto. Escribe el texto. (Opcional) Para realizar más cambios en el cuadro de texto:
