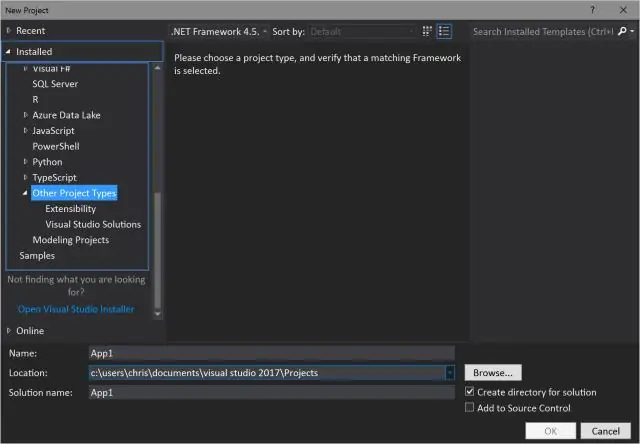
Tabla de contenido:
2025 Autor: Lynn Donovan | [email protected]. Última modificación: 2025-01-22 17:22
- Creando un Proyecto Angular con. NET Core usando Visual Studio 2017 .
- Abrir Visual Studio 2017 .
- Vaya a Archivo >> Nuevo >> Proyecto … (Ctrl + Mayús + N).
- Seleccione "Aplicación web ASP. NET Core".
- Paso 4 - Seleccione Angular Plantilla.
- Paso 5: ejecuta la aplicación.
- Enrutamiento.
- Agregue un nuevo componente manualmente.
De esta manera, ¿cómo ejecuto un proyecto angular en Visual Studio?
- Abra un indicador de CMD en el directorio de su proyecto.
- Escriba npm install -g @ angular / cli.
- Escriba ng new --directory ClientApp y luego responda las preguntas sobre cómo desea configurar su aplicación Angular.
- En Visual Studio 2017, edite el archivo ClientAppangular.
- En Visual Studio 2017, edite el archivo ClientApp sconfig.
¿Cómo comienzo un proyecto angular en el código de Visual Studio? Abierto navegador, escriba código . estudio visual .com / descargar e instalar código visual editor. Crea una carpeta, ANGULAR , en un escritorio o su elección. Código visual abierto , haga clic en Archivo, seleccione Abierto Carpeta (ctrl + O) y luego haga clic en ella. Después de hacer clic en Abierto Carpeta aparecerá una ventana.
También saber es, ¿cómo creo un proyecto angular en Visual Studio 2019?
Ahora, abre el Visual Studio 2019 vista previa y crear la aplicación ASP. NET Core 3.0. Seleccione la plantilla de aplicación web ASP. NET Core. Cuando haga clic en Aceptar, obtendrá el siguiente mensaje. Seleccione ASP. NET Core 3.0 ( hacer asegúrese de que ASP. NET Core 3.0 esté seleccionado) y elija el Angular plantilla.
¿Cómo abro el proyecto angular 6 en Visual Studio 2017?
Para ejecutar esta aplicación angular con Visual Studio 2017, necesitamos realizar un par de cambios
- Primero, edite el.
- A continuación, abra angular.
- A continuación, abra Inicio.
- A continuación, elimine "launchUrl": "api / values" de Propiedades / launchSettings.
- Finalmente, compile la aplicación en Visual Studio y ejecútela.
Recomendado:
¿Cómo comienzo un nuevo proyecto de Vue?

Cómo configurar Vue. js en 5 sencillos pasos usando vue-cli Paso 1 npm install -g vue-cli. Este comando instalará vue-cli globalmente. Paso 2 Sintaxis: vue init ejemplo: vue init webpack-simple new-project. Paso 3 cd nuevo proyecto. Cambie el directorio a la carpeta de su proyecto. Paso 4 npm install. Paso 5 npm ejecutar dev
¿Cómo comienzo un proyecto angular en Visual Studio 2015?

Es una buena idea cerrar Visual Studio y reiniciarlo para asegurarse de que todo esté limpio. Paso 1: Cree un enlace de aplicación angular de inicio. Paso 2: Cree el vínculo del proyecto ASP.NET de Visual Studio. Paso 3: Copie los archivos del proyecto Angular en el enlace de la carpeta del proyecto ASP.NET. Paso 4: restaure el enlace de paquetes requerido
¿Cómo comienzo un proyecto en Eclipse?

Al crear el proyecto Dentro de Eclipse, seleccione el elemento de menú Archivo> Nuevo> Proyecto. Seleccione Proyecto Java y luego haga clic en Siguiente para iniciar el asistente de Nuevo proyecto Java: En el Explorador de paquetes, expanda el proyecto JUnit y seleccione la carpeta de origen src. Seleccione el elemento de menú Archivo> Importar
¿Cómo creo un proyecto angular 7 en Visual Studio 2017?

Debe ser mayor que 7. Ahora, abra Visual Studio 2017, presione Ctrl + Shift + N y seleccione el tipo de proyecto ASP.NET Core Web Application (.NET Core) de las plantillas. Visual Studio creará una aplicación ASP.NET Core 2.2 y Angular 6. Para crear la aplicación Angular 7, primero elimine la carpeta ClientApp
¿Cómo se crea un proyecto de prueba NUnit en Visual Studio 2017?
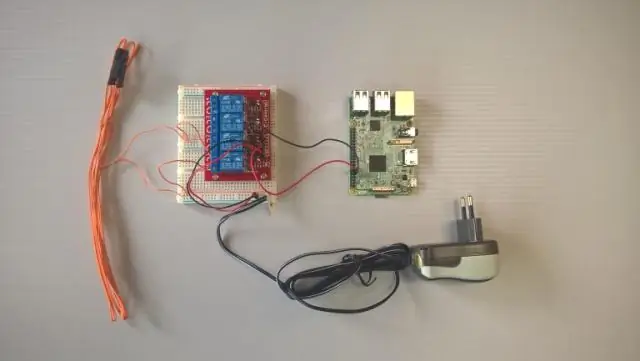
Para instalar NUnit3TestAdapter en Visual Studio 2017, siga los pasos a continuación: Haga clic con el botón derecho en Proyecto -> Haga clic en 'Administrar paquetes Nuget …' en el menú contextual. Vaya a la pestaña Examinar y busque NUnit. Seleccione NUnit3TestAdapter -> Haga clic en Instalar en el lado derecho -> Haga clic en Aceptar en la ventana emergente Vista previa
