
Tabla de contenido:
2025 Autor: Lynn Donovan | [email protected]. Última modificación: 2025-01-22 17:22
Despliegue Imagen Mantenimiento y administración (DISM.exe) es una línea de comandos herramienta ese se utiliza actualizar Windows sin conexión ® imagenes.
Posteriormente, uno también puede preguntarse, ¿qué tipos de archivos de imagen puede atender con DISM?
DISM puede ser utilizado para montar y Servicio una ventana imagen a partir de una. wim expediente ,. ffu expediente ,. vhd expediente , o a.
También sabe, ¿cómo veo un archivo WIM? Obtener información de imagen de Windows
- Haga clic en Inicio y escriba implementación. Haga clic con el botón derecho en Entorno de herramientas de implementación y creación de imágenes y luego seleccione Ejecutar como administrador.
- Para enumerar información sobre todas las imágenes en un archivo WIM o VHD, en el símbolo del sistema elevado, escriba: Dism / Get-ImageInfo / imagefile: C: estimagesinstall.wim.
Además, ¿cómo puedo montar un archivo WIM en Windows 10?
Montaje
- Abra un símbolo del sistema de las herramientas de implementación (con privilegios elevados / de administrador)
- Navegue hasta la ubicación del archivo WIM (por ejemplo, "cd storageImagesBoot")
- Cree, si es necesario, un directorio para montar el archivo WIM (por ejemplo, "mkdir storageImagesmounted")
- Determine qué índice WIM montar:
¿Cómo implemento una imagen WIM usando DISM?
Implemente wim Image con DISM
- Busque la partición que creó antes.
- Ejecute el siguiente comando.
- Ejecute el comando para formatear la partición.
- Ejecute el siguiente comando para asignar una letra en la unidad.
- La partición obtendrá el ID de unidad correcto: C después de que se aplique la imagen.
Recomendado:
¿Qué es la conmutación de paquetes sin conexión o de datagramas?

La conmutación de paquetes se puede clasificar en conmutación de paquetes sin conexión, también conocida como conmutación de datagramas, y conmutación de paquetes orientada a la conexión, también conocida como conmutación de circuitos virtuales. En modo sin conexión, cada paquete está etiquetado con una dirección de destino, una dirección de origen y un número de puerto
¿Qué herramienta se puede utilizar para crear iconos y pantallas de presentación para todos los dispositivos compatibles?
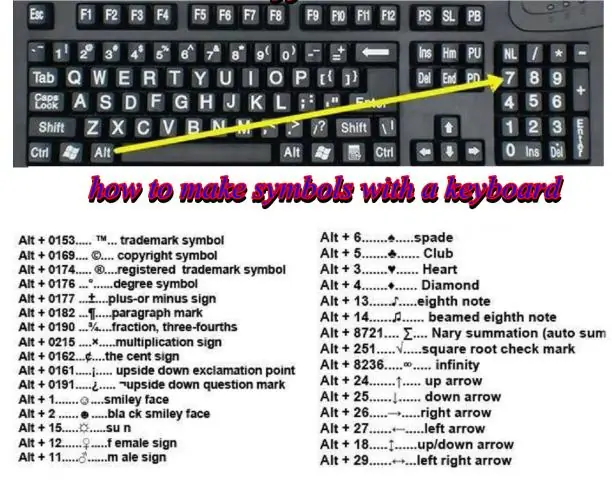
Una de las mejores cosas de Ionic es la herramienta de recursos que proporcionan para generar automáticamente todas las pantallas de presentación e íconos que necesita. Incluso si no está usando Ionic, valdría la pena instalarlo solo para usar esta herramienta y luego transferir las pantallas de presentación y los íconos a su proyecto real
¿Qué herramienta Owasp se puede utilizar para escanear aplicaciones y componentes web?
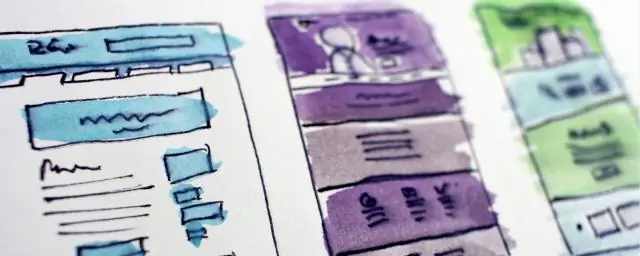
Herramientas DAST OWASP ZAP: una herramienta DAST gratuita y de código abierto con todas las funciones que incluye escaneo automatizado en busca de vulnerabilidades y herramientas para ayudar a expertos en la prueba manual del lápiz de aplicaciones web. Arachni: Arachni es un escáner con soporte comercial, pero es gratuito para la mayoría de los casos de uso, incluido el escaneo de proyectos de código abierto
¿Qué herramienta de Windows se puede utilizar para identificar un controlador que está causando un problema?

La herramienta Driver Verifier que se incluye en todas las versiones de Windows desde Windows 2000 se utiliza para detectar y solucionar muchos problemas de controladores que se sabe que causan daños en el sistema, fallas u otros comportamientos impredecibles
¿Qué herramienta puede utilizar para descubrir vulnerabilidades o malas configuraciones peligrosas en sus sistemas y red?
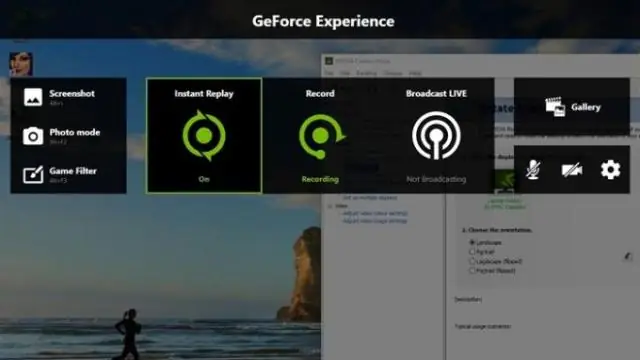
Un escáner de vulnerabilidades es una herramienta que escaneará una red y sistemas en busca de vulnerabilidades o configuraciones incorrectas que representen un riesgo de seguridad
