
Tabla de contenido:
2025 Autor: Lynn Donovan | [email protected]. Última modificación: 2025-01-22 17:22
En el panel Capas, Seleccione una o más capas que contienen imágenes u objetos que desea cambiar el tamaño . Elija Editar> Transformación libre. Aparece un borde de transformación alrededor de todo el contenido de la seleccionado capas. Mantenga presionada la tecla Mayús para evitar distorsionar el contenido y arrastre las esquinas o los bordes hasta que sea el deseado. Talla.
Con respecto a esto, ¿cómo cambio el tamaño de parte de una imagen en Photoshop?
Escalar, rotar, sesgar, distorsionar, aplicar perspectiva o deformar
- Seleccione lo que desea transformar.
- Elija Edición> Transformar> Escalar, Rotar, Inclinar, Distorsionar, Perspectiva o Deformar.
- (Opcional) En la barra de opciones, haga clic en un cuadrado del localizador de puntos de referencia.
- Realice una o más de las siguientes acciones:
Además, ¿cómo se estira una imagen? Mantenga presionada la tecla "CTRL" en su teclado y presione la tecla "-" en su teclado para reducir la imagen tamaño o el "+" para aumentar el imagen Talla. Este método estirarse los imagen igualmente horizontal y verticalmente.
¿Cómo cambio el tamaño de una imagen en Photoshop sin distorsionarla?
Photoshop puede escalar sin distorsión ajustando el segundo atributo automáticamente
- Inicie Adobe Photoshop y abra la imagen que desea escalar.
- Haga clic en "Imagen" y seleccione "Tamaño de imagen" en el menú.
¿Cómo agrandar parte de una imagen?
Presione y mantenga presionada la tecla Shift, luego agarre un punto de esquina y arrastre hacia adentro para escalar el imagen hacia abajo, por lo que cabe dentro de las 8 × 10 ″ zona (como se muestra aquí) y presione Retorno (PC: Entrar). Vaya al menú Editar y elija Escala según el contenido (o presione Comando-Opción-Mayúsculas-C [PC: Ctrl-Alt-Mayúsculas-C]).
Recomendado:
¿Cómo se cambia el tamaño de una nube de revisión en Revit?

En el proyecto, haga clic en la ficha Administrar panel Configuración (Estilos de objeto). Haga clic en la pestaña Objetos de anotación. Para Nubes de revisión, cambie los valores de Grosor de línea, Color de línea y Patrón de línea. Haga clic en Aceptar. Estos cambios se aplican a todas las nubes de revisión del proyecto
¿Cómo hago una selección diagonal en Photoshop?

En Photoshop, haga que la elipse tenga el tamaño y la forma que desee. Luego, vaya al menú 'Seleccionar' y seleccione 'Transformar selección' y gire / cambie el tamaño de la selección. Esto no rotará / escalará la imagen subyacente, solo las 'hormigas en marcha' de la selección
¿Cómo se crea una tabla en Teradata con una declaración de selección?
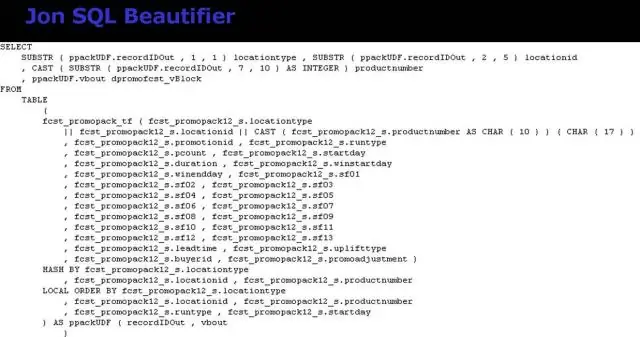
CREAR TABLA active_employees COMO (SELECCIONAR * FROM empleado e DONDE e.active_flg = 'Y') CON DATOS; Cree una copia completa de una tabla existente. Cree una nueva copia de una tabla que contenga solo algunos de los registros originales: un subconjunto. Crea una tabla vacía pero con exactamente la misma estructura que la original
¿Cómo se cambia el tamaño de la barra de menú en una Mac?
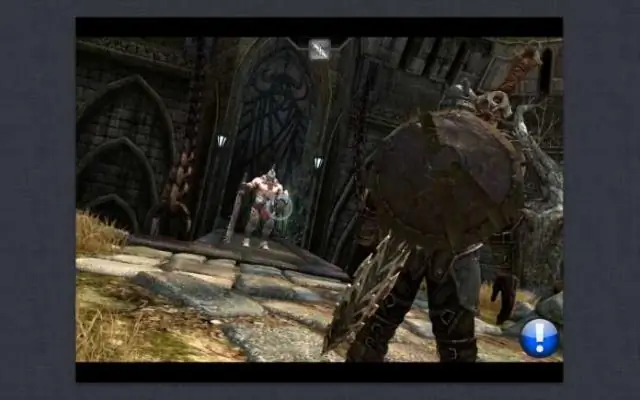
Si necesita verlo más grande, siempre puede acercar (control + desplazarse hacia arriba o hacia abajo), pero no puede cambiar el tamaño. La única forma de cambiar el tamaño de fuente de la barra de menú (lo que da como resultado un aumento del tamaño de píxeles en todo el sistema, ya que hay menos para cubrir la pantalla del mismo tamaño) es reducir la resolución y reducir el tamaño de la fuente
¿Cómo se cambia el tamaño del papel en Illustrator?
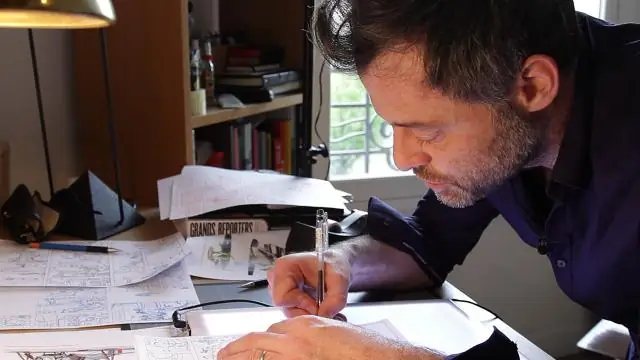
Seleccione la herramienta Mesa de trabajo en la barra de herramientas. Luego puede hacer clic en una mesa de trabajo y cambiar su tamaño con las opciones en la barra de Control en la parte superior de la pantalla. Otro método es resaltar la mesa de trabajo en el Panel de mesa de trabajo (Ventana> Mesas de trabajo) y elegir Opciones de mesa de trabajo en el menú Panel
