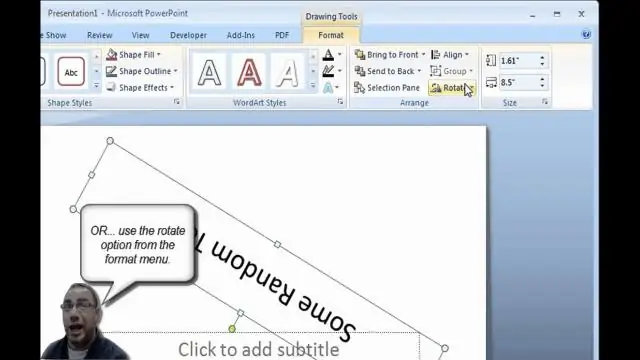
Tabla de contenido:
2025 Autor: Lynn Donovan | [email protected]. Última modificación: 2025-01-22 17:22
Haga clic derecho en el texto para abrir un menú contextual. Haga clic en "Formato de forma" para abrir el cuadro de diálogo Formato de forma. Hacer clic" Texto Cuadro "en el panel de la izquierda. Marque el cuadro etiquetado" Ajustar texto en forma."
Además de esto, ¿puede ajustar el texto en PowerPoint?
Abre el PowerPoint diapositiva donde usted quiere usar ajuste de texto . Elija Documento de Microsoft Word de la lista Tipo de objeto y seleccione Aceptar para abrir una ventana de Word. O, haga clic derecho en la imagen, apunte a Ajustar texto y elija Apretado. Selecciona el PowerPoint deslice para ver el texto envuelto.
También sepa, ¿cómo se ajusta el texto en Google PowerPoint? Al hacer clic en la foto en la ventana Insertar, se coloca en el documento donde estaba el cursor. Paso 3: Haga clic una vez en la imagen y se abrirá un pequeño menú de opciones debajo de ella. Paso 4: Desde ese menú, haga clic en ajustar texto . los texto automáticamente envuelve alrededor de la imagen.
De manera similar, se pregunta, ¿cómo se envuelve el texto en una tabla en PowerPoint?
Cómo ajustar el texto en el cuadro de texto de PowerPoint
- Inserte un cuadro de texto del menú Insertar.
- Haga clic derecho en el cuadro y luego en "FormatShape".
- Haga clic en el cuadro Texto en el panel izquierdo.
- Marque la casilla "Ajustar texto en forma" y haga clic en Aceptar.
¿Cómo se envuelve el texto en una imagen?
Para envolver texto alrededor de una imagen:
- Seleccione la imagen con la que desea envolver el texto. La pestaña Formato aparecerá en el lado derecho de la cinta.
- En la pestaña Formato, haga clic en el comando Ajustar texto en el grupo Organizar.
- Pase el mouse sobre las distintas opciones de ajuste de texto.
- El texto se ajustará a la imagen.
Recomendado:
¿Cuál es el propósito de los delimitadores en un archivo de texto para nombrar dos delimitadores de archivos de texto comunes?

Un archivo de texto delimitado es un archivo de texto que se utiliza para almacenar datos, en el que cada línea representa un solo libro, empresa u otra cosa, y cada línea tiene campos separados por el delimitador
¿Cómo se ajusta el texto en Flexbox?
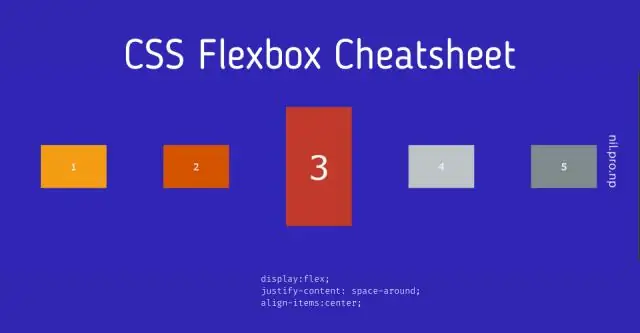
Como solo desea que el texto se ajuste, debe usar flex-wrap: nowrap; mantener. justo en la misma línea. El texto se ajustará automáticamente cuando no haya suficiente espacio
¿Cómo se ajusta la silla Humanscale Freedom?

Ajuste del reposabrazos El Freedom tiene reposabrazos acolchados con gel. Para ajustarlos, coloque los brazos en los apoyabrazos para comenzar. Para moverlos hacia arriba, tire suavemente hacia arriba de la parte delantera de los apoyabrazos y se deslizarán hacia arriba. Una vez liberados, se bloquearán en su lugar
¿Se ajusta una funda Instax Mini 8 a una Mini 9?

El estuche compacto de cuero sintético Retro Classic está diseñado para la cámara Instax Mini 8 Mini 8+ Mini 9, sostiene su cámara cómodamente como ningún estuche universal para cámara
¿Cómo se ajusta una barredora de césped?

VIDEO También la pregunta es, ¿puede usar una barredora de césped mientras corta el césped? La única forma podrías usar eso mientras se corta es si usted tener una plataforma de descarga trasera. Eso voluntad Recoge muy bien las hojas.
