
Tabla de contenido:
2025 Autor: Lynn Donovan | [email protected]. Última modificación: 2025-01-22 17:22
Gráficos circulares se utilizan en el manejo de datos y son circulares gráficos dividido en segmentos, cada uno de los cuales representa un valor. Gráficos circulares se dividen en secciones (o "porciones") para representar valores de diferentes tamaños. Para ejemplo , en esto Gráfico circular , el círculo representa toda una clase.
En consecuencia, ¿cuál es un ejemplo de gráfico circular?
Para ejemplo , El 35% de la leche líquida se utilizó en leche simple al 2%, y el 1% de la leche líquida se utilizó en ponche de huevo y suero de mantequilla. Estos datos de la leche están bien representados en un Gráfico circular ya que hay una pequeña cantidad de categorías (tipos de leche) que se pueden modelar como una porción de un todo (cantidad total de leche).
Además, ¿de qué es un gráfico circular? A Gráfico circular es una circular gráfico . Muestra la proporción de cada grupo de un vistazo. Recuerde que hay 360 ° en un círculo, por lo que cada grupo en el Gráfico circular será una proporción de 360 °.
Teniendo esto en cuenta, ¿para qué se usa un gráfico circular?
Gráficos circulares son generalmente solía hacerlo mostrar datos porcentuales o proporcionales y, por lo general, el porcentaje representado por cada categoría se proporciona junto a la porción correspondiente de tarta . Gráficos circulares son buenos para mostrar datos de alrededor de 6 categorías o menos.
¿Cómo se presentan los datos en un gráfico circular?
Palabra
- Haga clic en Insertar> Gráfico.
- Haga clic en Circular y luego haga doble clic en el gráfico circular que desee.
- En la hoja de cálculo que aparece, reemplace los datos del marcador de posición con su propia información.
- Cuando haya terminado, cierre la hoja de cálculo.
- Haga clic en el gráfico y luego haga clic en los iconos junto al gráfico para agregar los toques finales:
Recomendado:
¿Qué es un gráfico circular que se explica con un ejemplo?
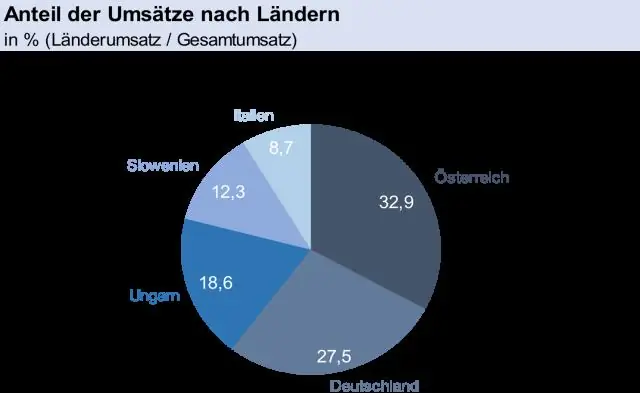
Los gráficos circulares se utilizan en el manejo de datos y son gráficos circulares divididos en segmentos, cada uno de los cuales representa un valor. Los gráficos circulares se dividen en secciones (o "porciones") para representar valores de diferentes tamaños. Por ejemplo, en este gráfico circular, el círculo representa a toda una clase
¿Cuál es la mejor alternativa a un gráfico circular?
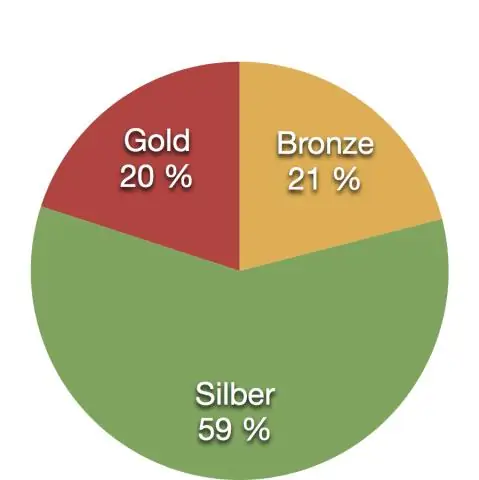
Gráfico de barras simple o gráfico de barras apiladas Definitivamente, la mejor alternativa para un gráfico circular / gráfico de anillos es un gráfico de barras simple porque en ese caso solo tenemos que comparar una dimensión, longitud con más claridad y menos cortador
¿Qué es el puntero para explicar la función con un ejemplo?
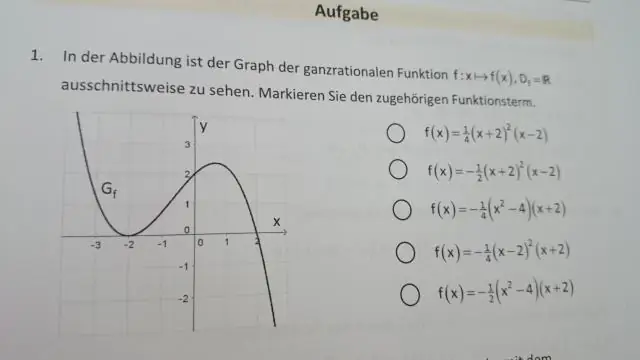
En este ejemplo, estamos pasando un puntero a una función. Cuando pasamos un puntero como un argumento en lugar de una variable, se pasa la dirección de la variable en lugar del valor. Entonces, cualquier cambio realizado por la función que usa el puntero se realiza permanentemente en la dirección de la variable pasada
¿Qué es un applet explicar con un ejemplo?
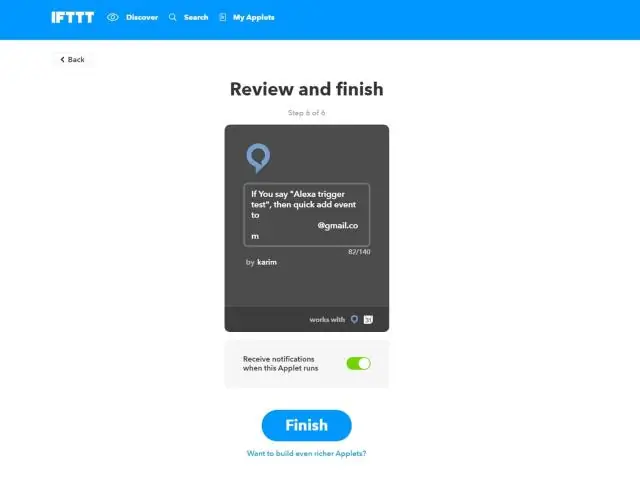
Applet es un programa Java y sus archivos jar se distribuyen desde el servidor web, está incrustado en la página HTML y se ejecuta en el navegador web. Los subprogramas de Java se ejecutan en Java habilita los navegadores web como mozila e Internet Explorer. El applet está diseñado para ejecutarse de forma remota en el navegador del cliente, por lo que existen algunas restricciones
¿Qué es la herencia múltiple explicar con un ejemplo?

La herencia múltiple es una característica de C ++ donde una clase puede heredar de más de una clase. Los constructores de clases heredadas se llaman en el mismo orden en que se heredan. Por ejemplo, en el siguiente programa, se llama al constructor de B antes que al constructor de A
