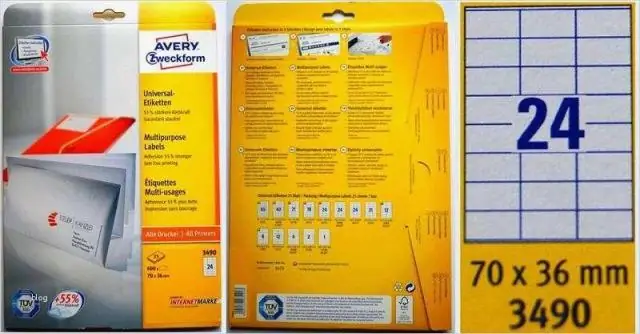
Tabla de contenido:
2025 Autor: Lynn Donovan | [email protected]. Última modificación: 2025-01-22 17:22
Con tu Palabra documento abierto, vaya a la parte superior de la pantalla y haga clic en Correos> Etiquetas > Opciones. (En versiones anteriores de Palabra , la configuración de Opciones se encuentra en Herramientas en la parte superior de la página.) Seleccione Avery Carta de EE. UU. En el menú desplegable junto a Etiqueta Vendedores. Luego, desplácese para encontrar su Avery número de producto y haga clic en Aceptar.
Asimismo, la gente pregunta, ¿cómo imprimo etiquetas Avery en Word 2016?
Etiqueta opciones para formatear Avery -compatible etiquetas , vaya a la pestaña Mailings y elija Etiquetas . Haga clic en Opciones y en el Etiqueta caja de proveedores, elija Avery Carta de EE. UU. (O Avery A4 / A5 para papel de tamaño A4 / A5). Luego, elija de la lista de productos. Para obtener detalles sobre cómo hacer etiquetas en Word , consulte Crear y imprimir etiquetas.
Además, ¿cómo configuro mi impresora para imprimir etiquetas? Impresora ajustes. Después de hacer clic Impresión , haga clic en Propiedades o Preferencias, o busque los “ Impresión usingsystem dialog”donde encontrará las opciones de Papel. Si tu impresora no tiene un Configuración de etiquetas debajo de Tipo de papel, elija "Peso pesado" o "Cartulina" en su lugar.
De esta forma, ¿cómo creo etiquetas Avery?
Cree sus propias etiquetas personalizadas
- Paso 1: Conéctese en línea. Abra Avery Design & Print en línea.
- Paso 2: ingrese su número de producto.
- Paso 3: elige tu plantilla.
- Paso 4: personalice sus etiquetas.
- Paso 5: aplique el diseño a etiquetas individuales o a todas.
- Paso 6: Vista previa e impresión.
- Paso 7: guardar.
- Paso 8: Continúe con la creación.
¿Cómo se configura una impresora para imprimir etiquetas?
Crea e imprime una página de diferentes etiquetas
- Inicie Word.
- En la pestaña Correspondencia, en el grupo Crear, haga clic en Etiquetas.
- Deje el cuadro Dirección en blanco.
- Para cambiar el formato, seleccione y haga clic con el botón derecho en el texto y luego haga clic en Fuente o Párrafo en el menú contextual.
- Para seleccionar el tipo de etiqueta y otras opciones, haga clic en Opciones.
Recomendado:
¿Cómo imprimo etiquetas de direcciones navideñas?

Cómo imprimir etiquetas navideñas con la herramienta de combinación de correspondencia de Word PASO UNO: Seleccione el tipo de documento. ¡Pan comido! PASO DOS: Seleccione el documento inicial. Si está imprimiendo etiquetas que son iguales a las etiquetas Avery, debe utilizar la plantilla Avery incorporada. PASO TRES: Seleccione Destinatarios. PASO CUATRO: Organice sus etiquetas. PASO CINCO: Obtenga una vista previa de sus etiquetas. PASO SEIS: Completa la fusión
¿Cómo hago pegatinas en las etiquetas Avery?

Cómo crear pegatinas personalizadas Paso 1: Vaya a Avery Design & Print Online. Abra el software gratuito Avery Design & Print Onlines en avery.com/print. Paso 3: personaliza el diseño. Ya sea que elija una plantilla en blanco o una plantilla prediseñada, puede personalizar el contenido y hacerlo suyo. Paso 4: Edita tu diseño. Paso 5: Vista previa e impresión
¿Cómo se imprimen etiquetas?

Configure e imprima una página con la misma etiqueta Vaya a Correos> Etiquetas. Seleccione opciones. Elija Tipo de impresora, Productos de etiqueta y Número de producto. Seleccione Aceptar. Escriba una dirección u otra información en el cuadro Dirección de entrega. Para cambiar el formato, seleccione el texto y luego seleccione Fuente para realizar cambios
¿En qué tamaño vienen las etiquetas Avery?

Tabla de referencia de Avery N.o de referencia de Avery® Tamaño de etiqueta Etiquetas por hoja 5165 8.5 'x 11' 1 5165 8.5 'x 11' 1 5167 1.75 'x.5' 80 5168 3.5 'x 5' 4
¿Qué son esas cámaras que imprimen fotografías?

Cámaras que imprimen fotos Cámara digital instantánea Polaroid Snap (blanca) con tecnología de impresión ZINK Zero Ink. Fujifilm Instax Mini 9 - Cámara instantánea Ice Blue, Polaroid Instant Film Twin Pack - (20 hojas), Estuche para cámara Fujifilm Instax Groovy - Azul y Álbum de billetera Instax - Azul
