
Tabla de contenido:
2025 Autor: Lynn Donovan | [email protected]. Última modificación: 2025-01-22 17:22
1 respuesta
- Abre un Descubridor ventana y vaya a su carpeta de usuario.
- En la carpeta de usuario debería ver el descargas carpeta.
- Arrastrar el descargas carpeta al lugar que desee en la barra lateral .
- Arrastrar el Descargas carpeta a la derecha de la barra vertical en el Muelle .
Entonces, ¿cómo agrego descargas a mi Mac Dock?
Abre el Finder en MacOS. Abra el menú "Ir" del buscador y seleccione "Inicio". Descargas ”En el directorio de inicio, luego haga clic y arrastre Descargas y dejarlo caer en el lado derecho de la Muelle (busque la línea tenue, debe estar en el lado derecho de la que está cerca de la Papelera)
En segundo lugar, ¿cómo agrego íconos a la barra superior de mi Mac? Afortunadamente, reorganizarlos es simple, una vez que sepa cómo hacerlo.
- Mantenga presionada la tecla Comando (?).
- Pase el cursor del mouse sobre el icono que desea mover.
- Manteniendo presionado el botón izquierdo del mouse, arrastre el ícono a su posición preferida en la barra de menú.
- Suelta el botón izquierdo del ratón.
Además de esto, ¿cómo agrego documentos a la barra lateral de mi Mac?
Agregar un archivo o carpeta
- Abra una ventana del Finder haciendo clic en su icono en el Dock.
- Haga clic y arrastre un archivo o carpeta a la barra lateral.
- Coloque el archivo o carpeta donde desee que aparezca y suelte el botón del mouse.
¿Cómo cambio la vista de descargas en una Mac?
En tu Mac , haga clic en el icono del Finder en el Dock para abrir una ventana del Finder. Seleccione la carpeta que desea cambio , luego haga clic en un Vista botón: Icono, Lista, Columna o Galería. Vista > Mostrar Vista Opciones, luego establezca las opciones que desee. Tenga la carpeta siempre abierta en este vista : Seleccione la casilla de verificación "Abrir siempre en".
Recomendado:
¿Cómo evito que Windows bloquee las descargas?
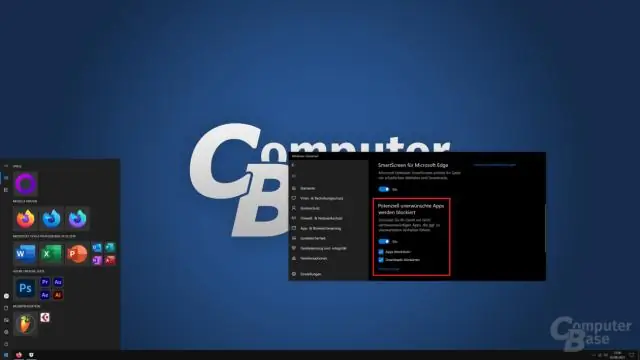
Haga clic en el enlace 'Firewall de Windows' en la ventana Todos los elementos del panel de control. Haga clic en el enlace 'Activar o desactivar Firewall de Windows' en la barra lateral izquierda. Desmarque la casilla junto a 'Bloquear todas las conexiones entrantes, incluidas las de la lista de aplicaciones permitidas' en Configuración de red privada y Configuración de red pública
¿Cómo agrego una barra de menú en Dreamweaver?
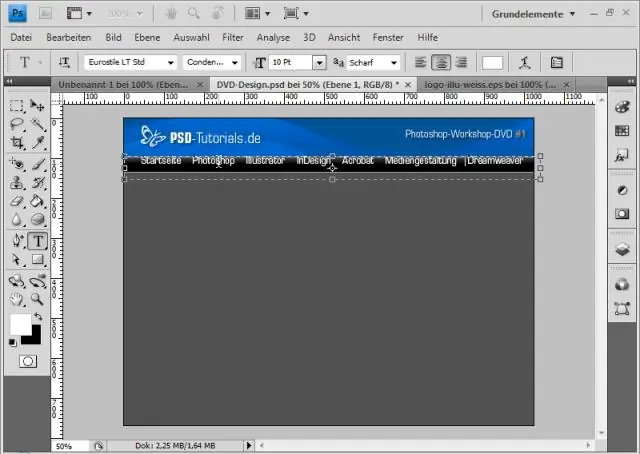
Agregar un menú En la ventana del documento, haga clic en el lugar donde desea insertar el menú. Haga clic en el botón de la barra de menú de Spry en la categoría Diseño del panel Insertar (Figura 4-14). Dependiendo del tipo de menú que desee, elija el botón de opción Horizontal o Vertical y luego haga clic en Aceptar
¿Cómo agrego una barra de navegación en bootstrap?
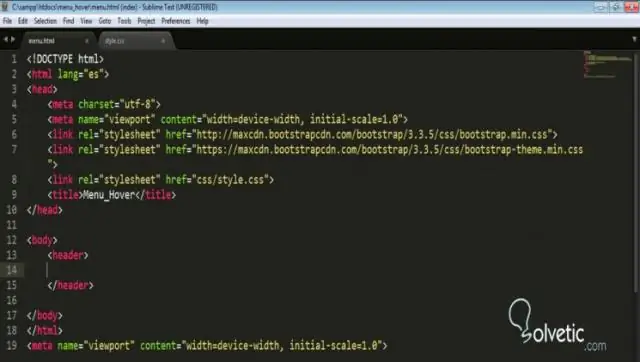
Para crear una barra de navegación plegable, use un botón con class = 'navbar-toggler', data-toggle = 'collapse' y data-target = '# thetarget'. Luego, envuelva el contenido de la barra de navegación (enlaces, etc.) dentro de un elemento div con class = 'collapse navbar-collapse', seguido de una identificación que coincida con el objetivo de datos del botón: 'thetarget'
¿Cómo oculto la barra lateral en mi iPad?
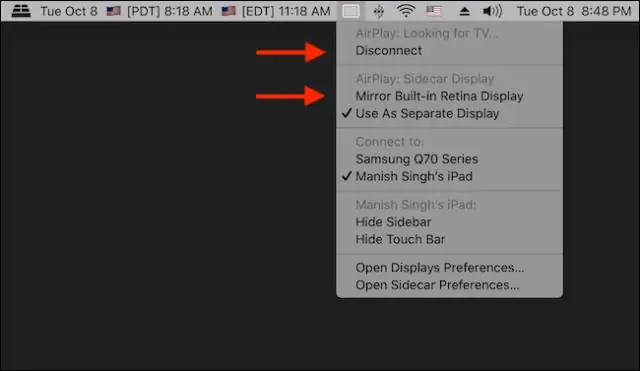
Cómo: Deshabilitar la función de barra lateral deslizable en el iPad Abra la aplicación "Configuración" en el iPad y vaya al menú "General". Toca "Multitarea". Toque el interruptor junto a "Permitir múltiples aplicaciones" para moverlo a la posición "APAGADO". (Como se ve en la captura de pantalla a continuación). Salga de la aplicación Configuración presionando el botón Inicio. ¡AUGE! ¡No más funciones molestas de Slide Over
¿Cómo agrego a la barra de menú?

Cómo agregar íconos a la barra superior en Mac Open Finder. Seleccione Ir> Ir a carpeta en la barra de menú. Escriba una ruta: / Sistema / Biblioteca / CoreServices / Menu Extras. Haga doble clic en un elemento y aparecerá instantáneamente en su barra de menú
