
Tabla de contenido:
2025 Autor: Lynn Donovan | [email protected]. Última modificación: 2025-01-22 17:22
Cómo crear una parte rápida en Microsoft Outlook
- Seleccione el texto que le gustaría guardar como Parte rápida .
- En la cinta de mensajes, seleccione Insertar y, a continuación, en el grupo Texto, seleccione Partes rapidas .
- Seleccione Guardar selección en Parte rápida Galería.
- En el Crear Nuevo Edificio Cuadro de diálogo de bloque, nombre el Parte rápida , agregue una breve descripción y haga clic en Aceptar.
De esta manera, ¿cómo configuro partes rápidas en Outlook 365?
Sobre el Insertar pestaña, en el grupo Texto, haga clic en Partes rapidas y luego haga clic en Guardar selección en Parte rápida Galería. Después de guardar una selección en el Parte rápida Galería, puede reutilizar la selección haciendo clic en Partes rapidas y eligiendo la selección de la galería.
También se puede preguntar, ¿cómo inserto texto en un correo electrónico de Outlook? Para escribir el texto , haga clic derecho en la columna Bandera en panorama y elija Personalizado … o presione CTRL + MAYÚS + G para abrir el mismo cuadro de diálogo. La nota que escribió se mostrará en una barra de información directamente encima de la mensaje cuando lo abre en el Panel de lectura o en su propia ventana.
También saber es, ¿cómo comparto Quick Parts en Outlook?
- Escriba el texto que desea usar en una parte rápida en un nuevo mensaje de correo electrónico.
- Resalte el texto que desea guardar como parte rápida.
- Ahora puede pasar a la pestaña Insertar.
- En el grupo Texto, haga clic en Elementos rápidos.
¿Dónde se almacenan las piezas rápidas de Outlook?
Hablaremos de importar y exportar Partes rapidas galería en Microsoft panorama rápidamente con los siguientes pasos: En primer lugar, abra una carpeta, luego ingrese% APPDATA% MicrosoftTemplates en el cuadro de dirección y presione la tecla Enter. Entonces obtendrá el correo electrónico normal. dotm y Normal.
Recomendado:
¿Cómo elimino parte de una forma en Word?
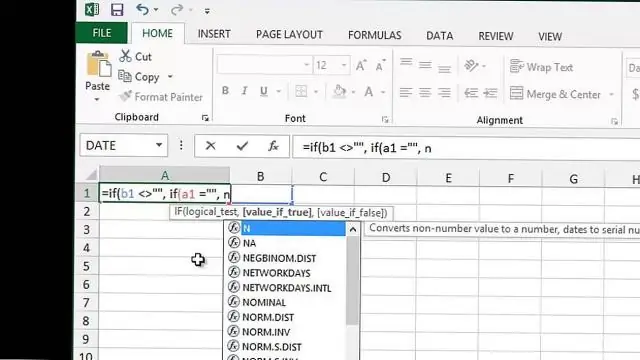
Haz clic derecho en el borde del rectángulo. Seleccione Editar puntos. Haga clic con el botón derecho en el lado que desea eliminar. Seleccione Eliminar segmento
¿Cómo se hace una pestaña siempre en la parte superior?

Para que la ventana activa esté siempre en la parte superior, presione Ctrl + barra espaciadora (o el método abreviado de teclado que asignó). Pulse el método abreviado de teclado de nuevo para deshabilitar "siempre en la parte superior" para la ventana activa
¿Cómo creo una nueva base de datos a partir de una base de datos de SQL Server existente?
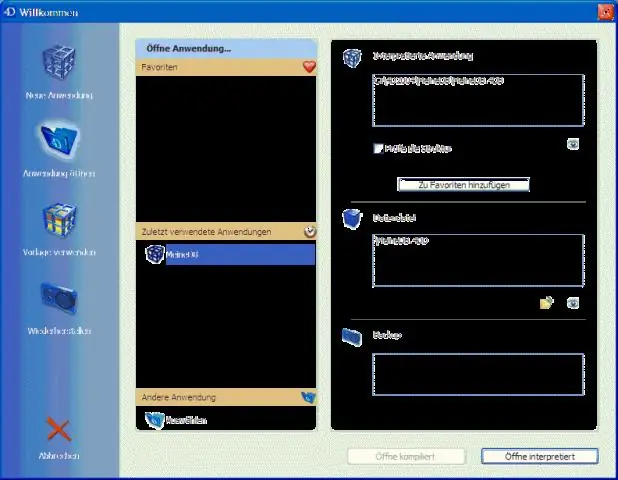
En el Explorador de objetos de SQL Server, en el nodo de SQL Server, expanda la instancia del servidor conectado. Haga clic con el botón derecho en el nodo Bases de datos y seleccione Agregar nueva base de datos. Cambie el nombre de la nueva base de datos a TradeDev. Haga clic con el botón derecho en la base de datos de comercio en el Explorador de objetos de SQL Server y seleccione Comparación de esquemas
¿Cómo creo una parte rápida en Word 2010?

Crear una parte rápida Seleccione la frase, oración u otra parte de su documento que desea guardar en la galería. En la pestaña Insertar, en el grupo Texto, haga clic en Elementos rápidos, y luego haga clic en Guardar selección en Galería de elementos rápidos, cambie el nombre y agregue una descripción si lo desea, y haga clic en Aceptar
¿Cómo creo una tarjeta de presentación electrónica en Outlook 2013?

Crear una tarjeta de presentación electrónica Seleccione Personas en la barra de navegación. En la esquina superior izquierda de la ventana de Outlook, haga clic en Nuevo contacto. En el formulario de contacto, haga doble clic en la tarjeta de presentación para abrir el cuadro Editar tarjeta de presentación. En Diseño de tarjeta, haga clic en la flecha de la lista Diseño y luego haga clic en un diseño de la lista
