
Tabla de contenido:
2025 Autor: Lynn Donovan | [email protected]. Última modificación: 2025-01-22 17:22
Google Classroom pondrá tu video dentro Google Conduce por ti. Como profesor, haga clic en el icono del clip de papel al crear una tarea para agregar el video . los video aparecerá en la tarea. Los estudiantes pueden elegir la opción "Agregar" al enviar una tarea.
También sabe, ¿cómo se publica algo en el aula de Google?
Agregar un comentario de clase a una publicación
- Vaya a aula.google.com y haga clic en Iniciar sesión. Inicia sesión con tu cuenta de Google. Por ejemplo, [correo electrónico protegido] o [correo electrónico protegido] más.
- Haga clic en la clase.
- Busque la publicación y en el cuadro Agregar comentario de la clase, ingrese su comentario.
- Haz clic en Publicar.
También se puede preguntar, ¿cómo se carga un video en Google Drive? Cargar y ver archivos
- En su iPhone o iPad, abra la aplicación Google Drive.
- Toque Agregar.
- Toque Cargar.
- Busque y toque los archivos que desea cargar. Para cargar fotos o videos, toque las fotos y videos que desee y toque Cargar.
En consecuencia, ¿cómo se comparte en Google Classroom?
Compartir un sitio web en Classroom
- En el sitio web que desea compartir, haga clic en Compartir en Classroom.
- Inicie sesión con su cuenta de G Suite for Education.
- Haga clic en Elegir clase y seleccione la clase para compartir.
- Haga clic en Elegir acción y seleccione una de las siguientes opciones:
- Haga clic en Ir.
- Escribe tu publicación y luego haz clic en Publicar.
¿Qué es el aula de Google para niños?
Google Classroom es una aplicación gratuita diseñada por - adivina - Google . GoogleClassroom ayuda a los profesores y a los estudiantes a comunicarse y se puede utilizar para organizar y gestionar las asignaciones, para no utilizar papel, para la colaboración entre estudiantes y entre profesores, ¡y pronto!
Recomendado:
¿Cómo se publica una imagen en Google?

Cargar imagen en Google cargando fotos a su sitio web Abra la página donde desea insertar la foto. Seleccione Insertar imagen, representada como un icono de imagen pequeña. En el cuadro de diálogo Agregar imágenes, busque y seleccione su foto. Seleccione Agregar seleccionados para insertar la foto en la página
¿Qué tan grande es una pizarra de aula?

La superficie viene con una garantía de 5 años para limpiar y limpiar en blanco. Varían en tamaño desde 2 'x 3' hasta 6 'x 4'
¿Cuál es la mejor tableta para uso en el aula?

Las 6 mejores tabletas para escuelas Google Nexus 7. Google Nexus 7 les dará a sus estudiantes y profesores todo lo que necesitan para hacer del aula un entorno de aprendizaje digital. ASUS Transformer Pad. HP Pro Slate 10 EE. Dell Venue 10. Samsung Galaxy Tab 4 Educación. ASUS MeMo Pad 7. Conclusión: las mejores tabletas para escuelas
¿Cómo se entrega el trabajo en el aula de Google?

Entregue una tarea con un documento asignado. Vaya a Class.google.com y haga clic en Iniciar sesión. Inicia sesión con tu cuenta de Google. Haga clic en la clase Trabajo en clase. la asignación. Para abrir el archivo asignado, haga clic en la miniatura con su nombre. Ingrese su trabajo. Elija uno: en el documento, haga clic en Entregar y confirme
¿Puedo agregar estudiantes manualmente al aula de Google?
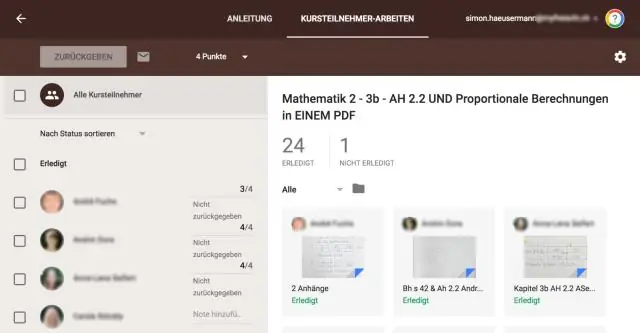
Al inscribir a sus alumnos, hay tres opciones que tiene: Código de inscripción, agregar por correo electrónico o importar a través de Google Classroom. Para inscribir estudiantes, seleccione el aula a la que desea agregarlos desde la página principal de su panel de control, luego haga clic en la pestaña 'Estudiantes'. Por último, haga clic en Agregar estudiantes
