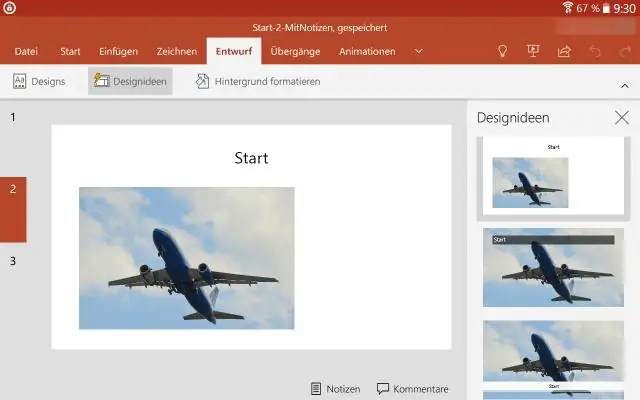
Tabla de contenido:
2025 Autor: Lynn Donovan | [email protected]. Última modificación: 2025-01-22 17:22
Microsoft® Windows:
- Inicie Microsoft® Palabra 2016 para Microsoft® Windows.
- Hacer clic en la pestaña Archivo.
- Hacer clic en Opciones del menú Archivo.
- Desde el Palabra Ventana de opciones, hacer clic en Avanzado.
- En la sección Opciones de edición, coloque una marca de verificación junto a Habilitar haga clic y escriba si uno no está ya allí.
- Hacer clic en el botón Aceptar.
Por lo tanto, ¿cómo se usa la función Hacer clic y escribir en Word?
Función Hacer clic y escribir en Microsoft Word
- Vaya a Herramientas | Opciones.
- En la pestaña Editar, seleccione la casilla de verificación Habilitar hacer clic y escribir en la sección Hacer clic y escribir y haga clic en Aceptar.
- Para utilizar esta función, cambie a la vista Diseño de impresión y haga doble clic en cualquier lugar de la página en blanco.
- También puede utilizar la función Hacer clic y escribir para insertar elementos que no sean de texto.
Del mismo modo, ¿cómo se escribe en cualquier lugar de Word? Haga clic y escriba en cualquier lugar en Microsoft Palabra . Microsoft Palabra tiene una función que rara vez se usa pero que es muy útil. Es doble clic y escribe . Simplemente haga doble clic en cualquier sitio en el documento y su punto de inserción (el cursor) se colocará exactamente en ese lugar.
También se puede preguntar, ¿qué es hacer clic y escribir en Word 2016?
Palabra incluye una función conocida simplemente como Haga clic y escriba . Esta función significa que cuando está trabajando en la vista Diseño de impresión o en la vista Diseño web, puede hacer clic su mouse en cualquier área abierta de su documento (donde no hay texto) y comience mecanografía inmediatamente.
¿Qué es el cursor inteligente en Word?
Usar cursor inteligente - Seleccione esta opción para especificar que el cursor se mueve a medida que se desplaza hacia arriba o hacia abajo. Cuando presiona las teclas FLECHA IZQUIERDA, FLECHA DERECHA, FLECHA ARRIBA o FLECHA ABAJO después de desplazarse, el cursor responde en la página que se está viendo actualmente, no en su posición anterior. (Pestaña Editar en 2003).
Recomendado:
¿Qué hacer y qué no hacer para la sala de reuniones?

Etiqueta en las reuniones de negocios: lo que se debe y no se debe hacer Sea puntual. Asegúrese de poder asistir a la reunión a tiempo. No se presente con su nombre o apellido. Ser atento. No use su teléfono inteligente. Intenta contribuir. Tener confianza. Encuentre una posición cómoda para sentarse. No comer durante la reunión
¿Cómo cambio la configuración de mi mouse para hacer doble clic?

Cambie la velocidad del doble clic en Windows Vista, 7, 8 y 10 Abra el Panel de control. Haga clic en Hardware y sonido. Haga clic en Mouse. En la ventana Propiedades del mouse, haga clic en la pestaña Actividades. Arrastre el control deslizante hacia la izquierda para reducir la velocidad de doble clic del ratón o hacia la derecha para acelerar la velocidad de doble clic del ratón
¿Qué es hacer clic derecho en el teclado?
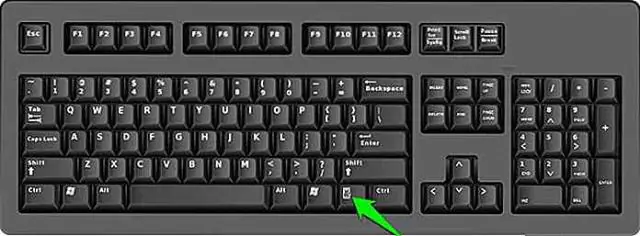
El método abreviado de teclado del botón derecho es mantener presionada la tecla MAYÚS y luego presionar F10. Ese es uno de mis atajos de teclado favoritos porque es MUY útil y, a veces, es más fácil usar el teclado que el mouse
¿Cómo podría hacer que los casos de uso funcionen mejor?
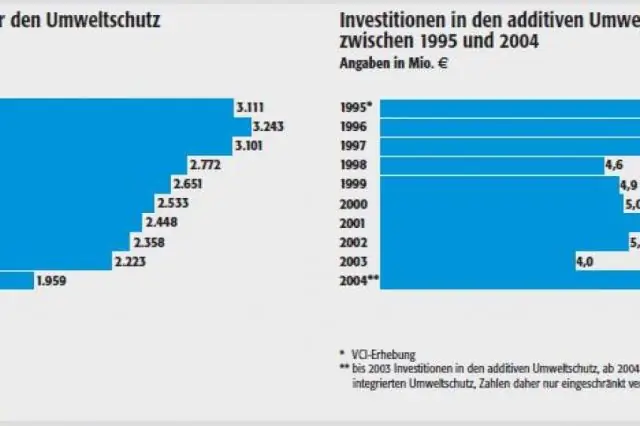
Beneficios de los casos de uso Los casos de uso añaden valor porque ayudan a explicar cómo debe comportarse el sistema y, en el proceso, también ayudan a pensar en lo que podría salir mal. Proporcionan una lista de objetivos y esta lista se puede utilizar para establecer el costo y la complejidad del sistema
¿Cómo abro el menú desplegable de bootstrap al hacer clic en lugar de pasar el mouse?
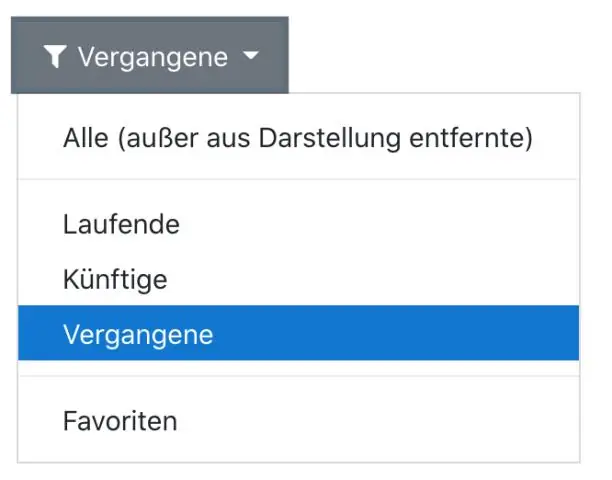
Respuesta: Utilice el método jQuery hover () De forma predeterminada, para abrir o mostrar el menú desplegable en Bootstrap, debe hacer clic en el elemento disparador. Sin embargo, si desea mostrar el menú desplegable al pasar el mouse, en lugar de hacer clic, puede hacerlo con poca personalización usando CSS y jQuery
