
Tabla de contenido:
2025 Autor: Lynn Donovan | [email protected]. Última modificación: 2025-01-22 17:22
Paso 1: Lanzamiento CAÑUTILLO y abra la imagen para la que desea cambiar el antecedentes yendo a Archivo> Abrir. Paso 2: Desde el panel Herramientas a la izquierda, elija la selección aproximada o Seleccionar por color herramienta y haga clic una vez en el color de fondo para seleccionarlo. Una vez que haga eso, verá que el color de fondo está seleccionado.
En este sentido, ¿cómo agrego una imagen a una capa en Gimp?
Pasos
- Abra GIMP. Haga esto navegando hasta el ícono de GIMP en el menú Inicio de Windows o haciendo clic en su acceso directo en el escritorio.
- Crea una nueva imagen.
- Asegúrese de que la base de capas esté visible.
- Agrega una nueva capa a la imagen.
- Agrega contenido a cada capa.
- Ordene las capas de su imagen como desee.
- Finalizado.
Además, ¿cómo se puede cambiar el fondo de una foto? Ahora, para reemplazar el fondo de la foto, cambie a la Fondo pestaña en el menú de la derecha. En el Fondo pestaña, seleccione "Imagen" en el menú desplegable, luego haga clic en el botón "Seleccionar imagen" y seleccione la imagen que desea utilizar como la nueva antecedentes . ¡Bonito! Esta antecedentes se ve mucho mejor.
En consecuencia, ¿cómo puedo cambiar el color de fondo de una imagen?
Cambiar el color de un fondo en una imagen
- Presione "Windows", escriba "Paint" y haga clic en "Paint" para iniciar el programa Paint.
- Haga clic en el color de fondo de la imagen y observe que Paint cambia el color del cuadrado "Color 1" para que coincida con ese color.
- Vaya a la sección Colores y haga clic en el color que le gustaría usar para reemplazar el color de fondo existente.
¿Cómo cambio el tema en gimp?
Haga clic en " Tema "Para que aparezcan las opciones para cambiando el color de tu Tema de GIMP (indicado por la flecha roja en la imagen de arriba). Puede elegir entre "Oscuro", "Gris", "Claro" y "Sistema" temas - lo que sea que prefieras. Haga clic en cada uno para obtener una vista previa de lo que Tema de GIMP se verá con ese particular tema.
Recomendado:
¿Puede gimp guardar como IA?
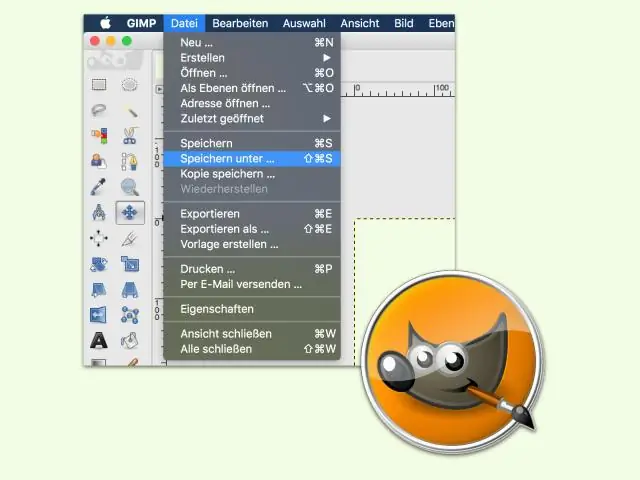
El formato de archivo XCF es un archivo de imagen creado por el Programa de manipulación de imágenes GNU (GIMP), un programa de edición de imágenes distribuido libremente. El formato AI es un subconjunto simplificado estrictamente limitado del formato EPS. Es el formato estándar que se utiliza al guardar archivos de Adobe Illustrator
¿Cómo se llena una matriz en Java?

Java. util. Matrices. fill (int [], int) Descripción del método. El java. Declaración. A continuación se muestra la declaración de los parámetros del método java.util.Arrays.fill () public static void fill (int [] a, int val). a: esta es la matriz que se debe completar. Valor devuelto. Este método no devuelve ningún valor. Excepción. N / A. Ejemplo
¿Cómo digitalizo un dibujo en gimp?

Primero, digitalizamos el dibujo y lo limpiamos usando GIMP. Escanee o fotografíe su dibujo lineal y ábralo en GIMP. Convierta a escala de grises usando Colores> Desaturar. Abra una caja de herramientas (Ctrl + B) y haga doble clic en el icono 'Seleccionar por color' para abrir las opciones de la herramienta
¿Cómo doblo una imagen en gimp?

Pasos Debe tener GIMP abierto y una imagen lista para usar. Primero, haga clic en 'Filtros' Mueva el cursor a 'Distorsiones' en el menú. En el menú expandido, haga clic en 'Curva curva'. Puede hacer clic en 'Vista previa una vez'. Alternativamente, marque la casilla 'Vista previa automática'. A continuación, puede modificar la curva haciendo clic dentro del área con forma de gráfico
¿Puede gimp abrir un archivo AI?
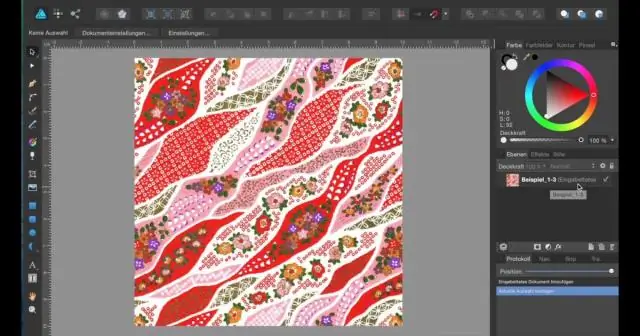
Gimp debería poder importar archivos ai ya que están basados en PDF (del ilustrador 10). Si no es así, intente cambiar el nombre de su archivo.ai a archivo
