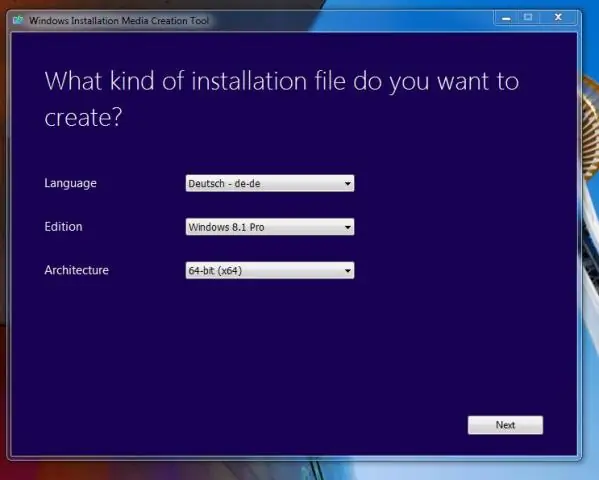
Tabla de contenido:
2025 Autor: Lynn Donovan | [email protected]. Última modificación: 2025-01-22 17:22
Para Windows SDK versión 8.1
- Ejecute el archivo ejecutable para abrir la página del Acuerdo de licencia. Haga clic en Aceptar para continuar.
- Verifique el Instalar en pc ubicación y realice los cambios necesarios según sea necesario.
- Marque la Herramientas de depuración por Ventanas casilla de verificación y luego haga clic en Instalar en pc para comenzar el instalación .
- Haga clic en Cerrar para completar el instalación .
De esta manera, ¿cómo instalo herramientas de depuración en Windows 10?
Si solo necesitas el Herramientas de depuración para Windows 10 , y no Ventanas Kit de controlador (WDK) para Windows 10 o Visual Studio 2017, puede Instalar en pc los herramientas de depuración como un componente independiente del Ventanas SDK. En el SDK instalación asistente, seleccione Herramientas de depuración para Windows y anule la selección de todos los demás componentes.
En segundo lugar, ¿qué son las herramientas de depuración? Herramientas de depuración : Herramienta de depuración es un programa de computadora que se utiliza para probar y depurar otros programas. Una gran cantidad de software de dominio público como gdb y dbx están disponibles para depuración . Ejemplos de automatizado herramientas de depuración incluyen trazadores, perfiladores, intérpretes, etc. basados en código
De manera similar, se pregunta, ¿cómo uso las herramientas de depuración de Windows?
Inicie su propia aplicación y adjunte WinDbg
- Abra WinDbg.
- En el menú Archivo, elija Abrir ejecutable. En el cuadro de diálogo Abrir ejecutable, navegue hasta C: MyAppx64Debug.
- Ingrese estos comandos:.symfix.
- Ingrese estos comandos:.reload.
- En el menú Depurar, elija Paso a paso (o presione F11).
- Ingrese este comando:
¿Qué es la depuración de Windows 10?
El Habilitar depuración la opción enciende el kernel depuración en Ventanas . Este es un método avanzado de solución de problemas en el que Ventanas La información de inicio se puede transmitir a otra computadora o dispositivo que ejecute un depurador.
Recomendado:
¿Cómo instalo las herramientas de Firebase en Windows?
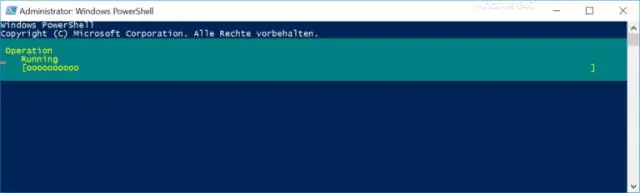
Para instalar las herramientas de base de fuego, abra su terminal de línea de comandos de Windows (Cmd) y escriba el siguiente comando. Nota: Para instalar las herramientas de firebase, primero debe instalar npm primero
¿Qué es la barra de herramientas estándar y la barra de herramientas de formato?
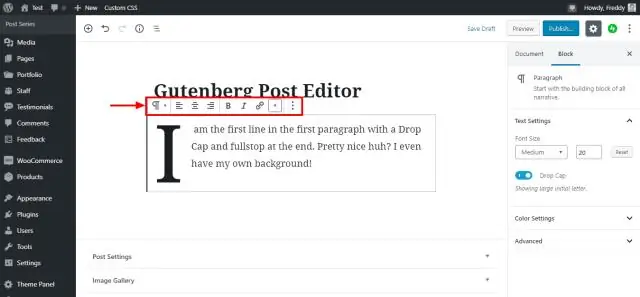
Barras de herramientas estándar y de formato Contiene botones que representan comandos como Nuevo, Abrir, Guardar e Imprimir. La barra de herramientas de formato se encuentra por defecto junto a la barra de herramientas estándar. Contiene botones que representan comandos de modificación de texto, como fuente, tamaño del texto, negrita, numeración y viñetas
¿Cómo descargo e instalo el paquete de herramientas STS?

Instalación de STS Paso 1: Descargue Spring Tool Suite desde https://spring.io/tools3/sts/all. Haga clic en la plataforma que está utilizando. Paso 2: extraiga el archivo zip e instale el STS. Paso 3: Aparece el cuadro de diálogo Spring Tool Suite 3 Launcher en la pantalla. Haga clic en el botón Iniciar. Paso 4: comienza a lanzar el STS
¿Cuáles son las herramientas de seguimiento de defectos que se utilizan para las pruebas móviles?
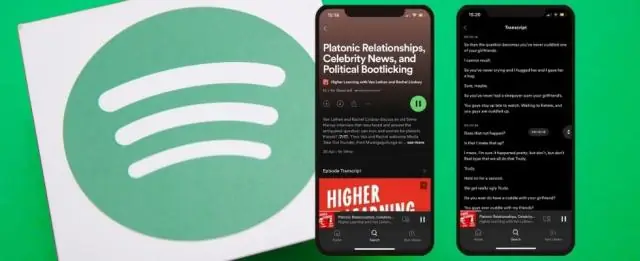
Hay muchas herramientas disponibles para el seguimiento de defectos. A continuación se muestran las herramientas de seguimiento de defectos que se utilizan para las pruebas móviles: Airbrake Bug Tracker. Mantis. Bugzilla. JIRA. Rastreador de errores de Zoho. FogBugz. Faro. Trac
¿Cómo instalo e instalo Sublime Text en Windows?

Instalación en Windows Paso 2: ahora, ejecute el archivo ejecutable. Paso 3: ahora, elija una ubicación de destino para instalar Sublime Text3 y haga clic en Siguiente. Paso 4: verifique la carpeta de destino y haga clic en Instalar. Paso 5: ahora, haga clic en Finalizar para completar la instalación
