
Tabla de contenido:
2025 Autor: Lynn Donovan | [email protected]. Última modificación: 2025-01-22 17:22
Pasos para conectar una Macbook a un proyector
- Encienda su Mac .
- Enchufe el proyector para un toma de corriente y enciéndalo.
- Conecta el cable de video (generalmente VGA o HDMI) desde el proyector para la Mac .
- Una vez la Mac y proyector están conectado , haga clic en la manzana Menú en el esquina superior izquierda de la pantalla.
Del mismo modo, puede preguntar, ¿cómo conecto mi Mac a un proyector con HDMI?
Paso a paso: cómo conectar su Mac a un proyector
- Enciende tu MacBook.
- Conecte su cable HDMI o su adaptador al puerto de su MacBook y conecte el cable HDMI.
- Enciende tu proyector. Conecte el otro extremo del cable HDMI a su proyector.
- Deslice la lente del proyector para abrir.
Asimismo, ¿cómo conecto mi MacBook a un proyector con HDMI?
- Enciende tu Mac.
- Enchufe el proyector a una toma de corriente de pared y enciéndalo.
- Conecte el cable de video (generalmente VGA o HDMI) del proyector a la Mac.
- Una vez que la Mac y el proyector estén conectados, haga clic en AppleMenu en la esquina superior izquierda de su pantalla.
De esta forma, ¿se puede utilizar cualquier monitor con un Mac mini?
los Mac mini no viene con un monitor , pero usted puede conectarlo a uno utilizando uno de los puertos en la parte posterior del dispositivo. Usando el adaptador correcto, usted puede conecta el Mac Mini para alguna computadora pantalla con un puerto VGA.
¿El MacBook Air tiene entrada HDMI?
Las computadoras Mac pueden usar un HDMI cable o adaptador para conectar a un HDTV, pantalla u otro HDMI dispositivo. Maccomputadoras que tengo cualquiera de los siguientes puertos se puede conectar a HDMI dispositivos. Aprenda a identificar los puertos en su Mac. Puerto HDMI : Se conecta directamente a HDMI usando un HDMI cable.
Recomendado:
¿Cómo se amplía una imagen en un proyector?

Si el proyector incluye un anillo de zoom, gírelo para ampliar o reducir el tamaño de la imagen. Si el proyector incluye botones Wide y Tele, presione el botón Wide en el panel de control del proyector para ampliar el tamaño de la imagen. Presione el botón Tele para reducir el tamaño de la imagen
¿Cómo puedo ver televisión en vivo en mi proyector?
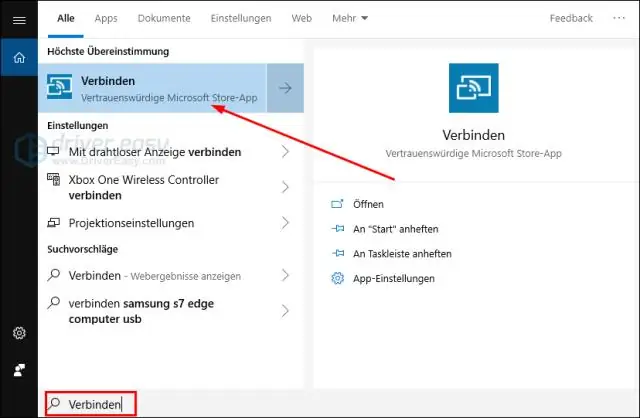
Conexión a televisores Los televisores modernos admiten señales digitales y vienen con un puerto de salida HDMI. Los usuarios pueden conectar el proyector directamente al televisor mediante un cable HDMI. Algunos modelos de televisores, especialmente los más antiguos, vienen con puertos VGA o RCA en lugar de los puertos HDMI que se encuentran en los proyectores modernos
¿Cómo se limpia la lente de un proyector Optoma?

Limpieza de una lente sucia Elimine la acumulación de suciedad utilizando una solución de limpieza de lentes no abrasiva. Evite el alcohol para limpiar la lente del proyector. NUNCA aplique la solución limpiadora directamente sobre la lente. Aplique la solución de limpieza a un paño suave, seco y sin pelusa comprado en una tienda de fotografía o cámara
¿Cómo conecto mi cámara a mi proyector?

Enchufe el cable de 3,5 mm a RCA en el conector de 3,5 mm de la cámara de video. La mayoría de las cámaras tienen esto. El puerto de la cámara de video tiene el mismo tamaño que un puerto para auriculares. Le permite conectar el audio y video de la cámara a un televisor, o en este caso, al videoproyector
¿Cómo conecto mi computadora portátil a un proyector con Windows Vista?

Conecte el otro extremo del cable VGA al puerto del proyector y enciéndalo. Haga clic derecho en el escritorio en Vista y haga clic en "Personalizar" en el menú que aparece. Haga clic en 'Conectar a un proyector' en el menú Tareas dentro de la ventana que aparece. Haga clic en 'Encender' para transferir su pantalla al proyector
