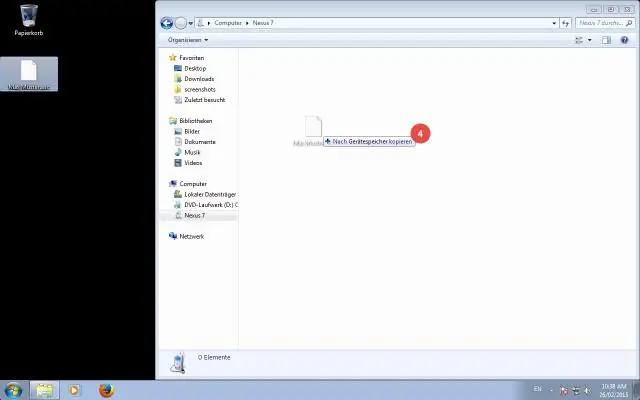
Tabla de contenido:
2025 Autor: Lynn Donovan | [email protected]. Última modificación: 2025-01-22 17:22
¿Cómo puedo conectar un Android a una Mac a través de un cable USB?
- Paso 1: enciende tu Android Punto de acceso personal. Para hacer esto, abra los Configuración de la aplicación y toque Más Luego elija Atando & Punto de acceso móvil.
- Paso 2: Descargue e instale HoRNDIS.
- Paso 3: Conéctese (o " atar ”) yourAndroid a tu Mac utilizando a Cable USB.
- Paso 4: ¡Ahora es el momento de conectarte!
En consecuencia, ¿cómo se conecta desde una Mac?
Habilite Internet Sharing y configure YourHotspot Haga clic en el manzana , seleccione Preferencias del sistema y haga clic en el icono Compartir. Seleccione la opción "InternetSharing" en la lista. Ahora deberá seleccionar la conexión a Internet que desea compartir con los dispositivos.
Posteriormente, la pregunta es, ¿qué es HoRNDIS? HoRNDIS (se pronuncia: "horrendous") es un controlador para Mac OS X que le permite utilizar el modo de conexión USB nativo de su teléfono Android para obtener acceso a Internet.
Posteriormente, uno también puede preguntar, ¿cómo puedo conectar Bluetooth a mi Mac?
Abra Preferencias del sistema, haga clic en Bluetooth y "Configurar nuevo dispositivo". Una vez emparejado, verá el teléfono emparejado en la lista de Bluetooth dispositivos conectados a su Mac . Ahora, levante su teléfono y vaya a Configuración, en la sección Conexiones inalámbricas y redes, haga clic en "Más …" y luego toque en " Atando & portablehotspot “.
¿Cómo puedo compartir la Internet de mi teléfono con mi Mac?
Cómo usar hoRNDIS en su Mac para conexión USB
- Conecte su teléfono Android a su Mac mediante un cable USB.
- Vaya al menú de configuración en su teléfono.
- En la sección de conexiones, seleccione "Más …".
- Seleccione "Tethering & Portable Hotspot".
- Marca la casilla "Anclaje a red USB".
Recomendado:
¿Puedo conectar mi computadora a mi televisor Roku?
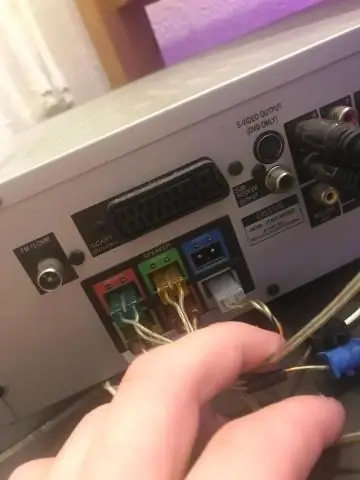
Agregue el Roku a su PC con Windows o dispositivo Android Seleccione "Agregar una pantalla inalámbrica" para comenzar a agregar el Roku. Windows le pedirá que siga las instrucciones de su Roku, pero eso no será necesario. Después de unos segundos, debería conectarse automáticamente y comenzar a transmitir
¿Puedo conectar un reproductor de DVD a mi MacBook air?

Respuesta: R: Su MacBook Air tiene un puerto de SALIDA HDMI. No acepta entrada HDMI. Puede conectar una unidad de DVD / CD USB o Thunderbolt a su Mac si lo desea
No se pudo conectar el servidor. Es posible que no se esté ejecutando. ¿No se puede conectar al servidor MySQL en 127.0 0.1 10061?
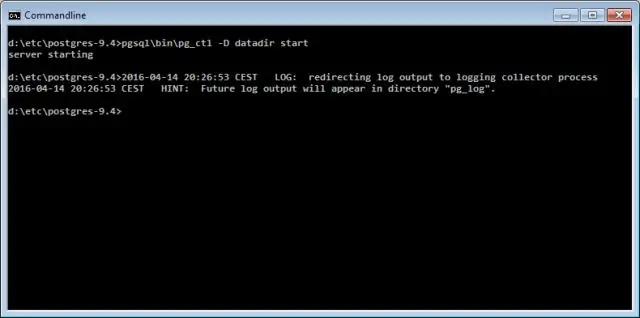
Si el servidor MySQL se ejecuta en Windows, puede conectarse mediante TCP / IP. También debe verificar que el puerto TCP / IP que está utilizando no haya sido bloqueado por un firewall o un servicio de bloqueo de puertos. El error (2003) No se puede conectar al servidor MySQL en 'servidor' (10061) indica que la conexión de red ha sido rechazada
¿Cómo puedo conectar mi teléfono Android a mi televisor de forma inalámbrica?
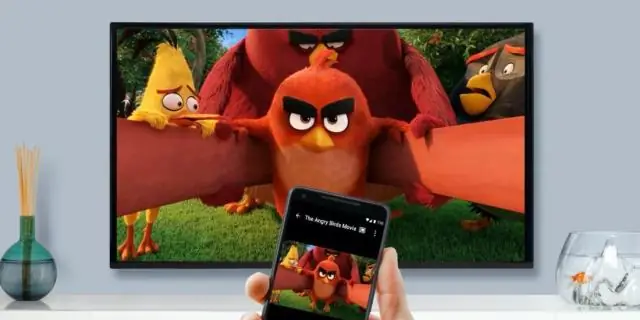
¿Cómo conectar un teléfono inteligente a la TV de forma inalámbrica? Vaya a Configuración> Buscar la opción de duplicación de pantalla / Castscreen / Pantalla inalámbrica en su teléfono. Al hacer clic en la opción anterior, su móvil identifica el televisor o dongle habilitado para Miracast y lo muestra en la pantalla. Toque el nombre para iniciar la conexión. Para dejar de duplicar, toque Desconectar
¿Cómo puedo conectar de forma remota dos teléfonos Android?

Acceda de forma remota a un dispositivo Android Descargue e instale TeamViewer QuickSupport o TeamViewerHoston el dispositivo. Como para todas las conexiones de TeamViewer, necesitará el ID de TeamViewer del dispositivo de destino para conectarse. Todo está configurado para una conexión desde el dispositivo de soporte
