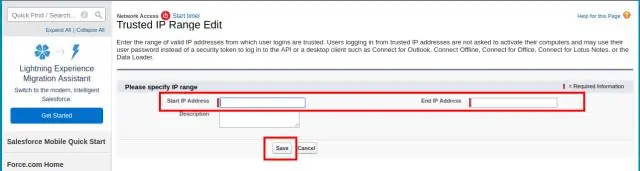
Tabla de contenido:
2025 Autor: Lynn Donovan | [email protected]. Última modificación: 2025-01-22 17:22
Ahora primero veremos cómo incluir en la lista blanca el rango de IP para toda la organización de Salesforce.:
- Haga clic en Configurar dentro de Fuerza de ventas .
- Ingrese al Control de seguridad en Búsqueda rápida / Cuadro de búsqueda y haga clic en Acceso a la red.
- Crear una nueva confianza IP Distancia.
- Ingrese el Rango, luego Guardar y ¡listo! +
Teniendo esto en cuenta, ¿cómo incluyo una dirección IP en la lista blanca?
A la izquierda, seleccione la organización de nivel superior, normalmente su dominio. En la sección Spam, phishing y malware, desplácese hasta Correo electrónico lista blanca configuración. O, en el campo de búsqueda, ingrese correo electrónico lista blanca . Introducir el dirección IP de los servidores de correo de envío que desea lista blanca.
También se puede preguntar, ¿cómo restrinjo una dirección IP en Salesforce? Puedes más restringir el acceso a los Fuerza de ventas a solo esas direcciones IP en el inicio de sesión IP Rangos. Para habilitar esta opción, en Configuración, ingrese Configuración de sesión en el cuadro Búsqueda rápida, luego seleccione Configuración de sesión y seleccione Forzar inicio de sesión IP rangos en cada solicitud. Esta opción afecta a todos los perfiles de usuario que tienen inicio de sesión. Restricciones de IP.
Con respecto a esto, ¿cómo agrego una dirección IP a Salesforce?
Establezca rangos de IP confiables para su organización
- En Configuración, ingrese Acceso a la red en el cuadro Búsqueda rápida y luego seleccione Acceso a la red.
- Haga clic en Nuevo.
- Ingrese una dirección IP válida en el campo Dirección IP de inicio y una dirección IP más alta en el campo Dirección IP final.
- Opcionalmente, ingrese una descripción para el rango.
- Clic en Guardar.
¿Cómo incluyo un dominio en la lista blanca en Salesforce?
Desde Configuración, ingrese Aplicaciones en el cuadro Búsqueda rápida, luego seleccione Aplicaciones. Seleccione una aplicación de consola. Haga clic en Editar. En Dominios de la lista blanca , Escribe el dominios desea que los usuarios accedan y separen varios dominios por comas.
Recomendado:
¿Qué edificio romano significativo y opulento incluyó todas las siguientes características bóvedas de cañón, bóvedas de arista y una cúpula central sobre una habitación de ocho lad

La Basílica de Constantino incluía bóvedas de cañón, bóvedas de arista y una cúpula central sobre una sala de ocho lados. Los mosaicos romanos en blanco y negro solían aparecer en las paredes de las casas
¿Cómo incluyo una dirección IP en la lista blanca en Azure Portal?
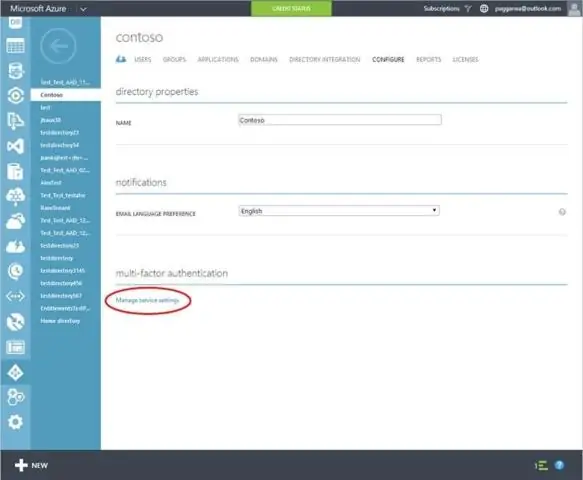
Esto se puede lograr mediante la "lista blanca" del rango de direcciones IP de su organización. Acceda a su servidor SQL de Azure. Dentro del panel Configuración, seleccione Bases de datos SQL y luego seleccione la base de datos a la que desea otorgar acceso. Haga clic en Establecer firewall del servidor. En la parte superior de la ventana Configuración del firewall, haga clic en + Agregar IP de cliente
¿Cuál es la diferencia entre lista blanca y lista negra?

Lo contrario es una lista blanca, lo que significa no permitir a nadie, excepto a los miembros de la lista blanca. Como verbo, towhitelist puede significar autorizar el acceso u otorgar membresía. A la inversa, una lista negra es una lista o compilación que identifica entidades que están denegadas, no reconocidas o ostracizadas
¿Qué significa lista blanca y uso regular?

Una lista blanca es una lista de elementos a los que se les concede acceso a un determinado sistema o protocolo. Cuando se utiliza una lista blanca, se niega el acceso a todas las entidades, excepto a las incluidas en la lista blanca. Lo opuesto a una lista blanca es una lista negra, que permite el acceso desde todos los elementos, excepto los incluidos en la lista
¿Cómo se arregla una pantalla blanca en una Mac?

Siga estos pasos: Apague su Mac. Reinicie su Mac y mantenga presionadas las teclas Opción + R inmediatamente después del timbre de inicio de Apple. Cuando su computadora se inicie, verá el menú de utilidades de OS X. Seleccione Utilidad de Discos y haga clic en Continuar. Seleccione su disco de inicio. Haga clic en Reparar disco. Luego reinicia tu Mac
