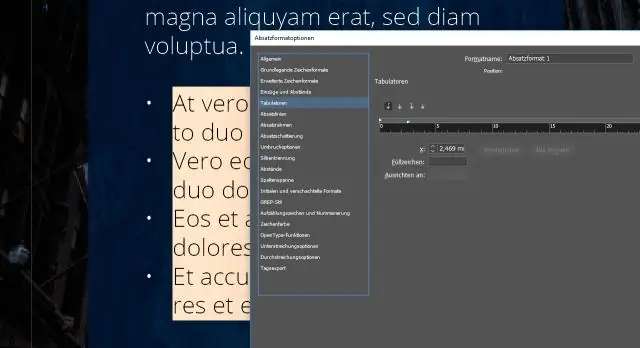
Tabla de contenido:
2025 Autor: Lynn Donovan | [email protected]. Última modificación: 2025-01-22 17:22
Ajuste de palabra Espaciado en InDesign
Con el cursor en el texto que desea cambio , seleccione Justificación en el menú del panel Párrafo o Panel de control. O presione Comando + Mayús + Opción + J (Mac) o Ctrl + Mayús + Alt + J (Windows).
Además, ¿cómo cambio el interlineado en InDesign?
Re: control de espaciado de línea de Indesign
- Seleccione los párrafos que desea cambiar.
- Elija Justificación en el menú del panel Párrafo o en el menú del panel de control.
- Para Líder automático, especifique un nuevo porcentaje predeterminado. El valor mínimo es 0% y el valor máximo es 500%.
También se puede preguntar, ¿cómo ajusto el interlineado en InDesign? Re: control de espaciado de línea de Indesign
- Seleccione los párrafos que desea cambiar.
- Elija Justificación en el menú del panel Párrafo o en el menú del panel de control.
- Para Líder automático, especifique un nuevo porcentaje predeterminado. El valor mínimo es 0% y el valor máximo es 500%.
Teniendo esto en cuenta, ¿cómo se corrige el espaciado justificado en InDesign?
Ajustar el espacio entre palabras y letras en texto justificado
- Inserte el cursor en el párrafo que desea cambiar o seleccione un objeto de texto o marco para cambiar todos sus párrafos.
- Elija Justificación en el menú del panel Párrafo.
- Ingrese valores para Espaciado entre palabras, Espaciado entre letras y Espaciado entre glifos.
¿Qué es el espaciado 1,5 en InDesign?
Por lo tanto, 12 / 14,4 (tamaño de punto / interlineado) predeterminado de Adobe InDesign es lo que se acepta comúnmente como soltero espaciado . 1.5 X espaciado sería 12 / 21,6 (tamaño de punto / interlineado) y 2x espaciado sería 12 / 28,8 (tamaño de punto / interlineado). La cuestión se convierte entonces en la de los párrafos intermedios. espaciado.
Recomendado:
¿Cómo cambio de páginas opuestas a páginas individuales en InDesign CC?
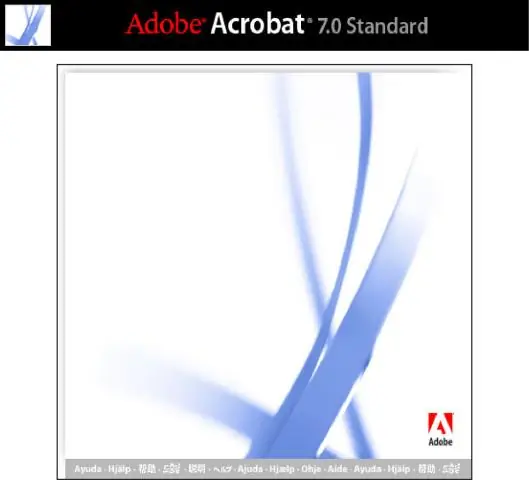
División de páginas opuestas en páginas individuales Abra un documento que se ha creado como un documento de páginas opuestas. En el menú del panel de páginas, elija Permitir que las páginas del documento se mezclen (CS3) o Permitir que las páginas se mezclen (CS2) (esto debería desmarcar o deseleccionar esta opción)
¿Cómo cambio el espaciado del texto en Illustrator?
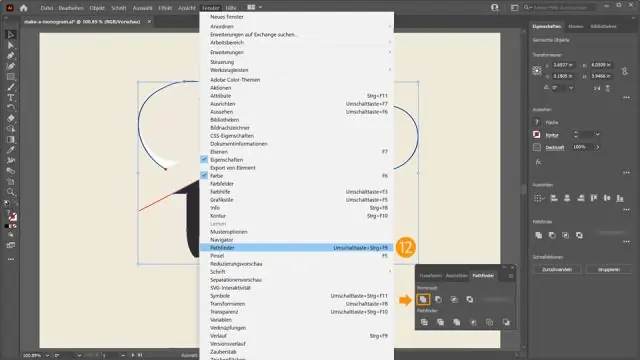
Para ajustar automáticamente el espaciado entre los caracteres seleccionados en función de sus formas, seleccione Óptico para la opción Kerning en el panel Carácter. Para ajustar el kerning manualmente, coloque un punto de inserción entre dos caracteres y establezca el valor deseado para la opción Kerning en el panel Carácter
¿Cómo cambio los medianiles de las columnas en InDesign?
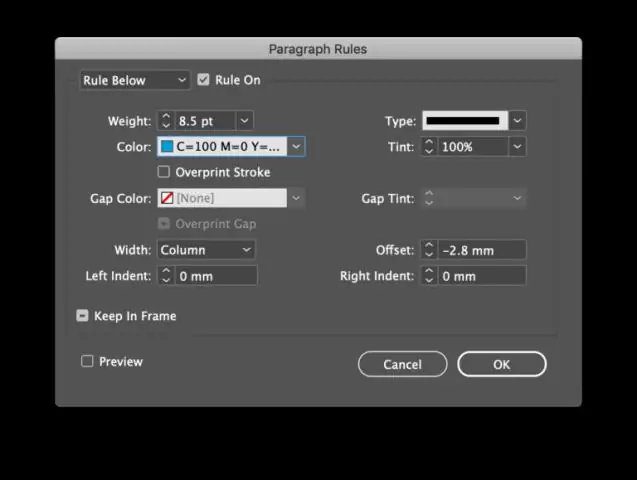
Abra el panel Páginas (Ventana> Páginas) y seleccione las miniaturas de las páginas que desea cambiar. Elija Diseño> Márgenes y columnas. Ingrese valores para los márgenes superior, inferior, izquierdo y derecho, así como el número de columnas y el margen (el espacio entre columnas)
¿Cómo cambio el tamaño de una imagen y un marco en InDesign?
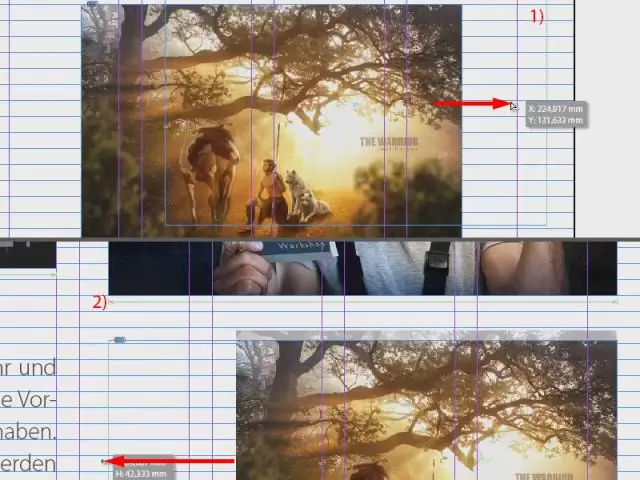
Mantenga presionada la tecla Shift y arrastre en las esquinas de su imagen para cambiar su tamaño según sea necesario. Elija la herramienta Selección en el panel Herramientas. Luego, haga clic en su marco para mostrar las manijas de las esquinas. Haga clic y arrastre en cualquiera de estos controles para hacer su marco más pequeño o más grande
¿Cómo cambio el tamaño de recorte en InDesign?
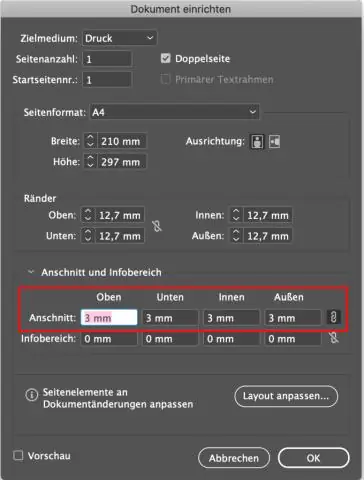
Cómo configurar el recorte y sangrado en InDesign Abra InDesign y luego haga clic en "Abrir" en el menú "Archivo". Haga clic en "Archivo" y luego seleccione "Configuración de documento" para abrir el menú Configuración de documento. Ingrese las dimensiones requeridas para el documento en los cuadros Ancho y Alto. Haga clic en "Más opciones" y luego ingrese el tamaño del área de sangrado que desee en los cuadros de sangrado
