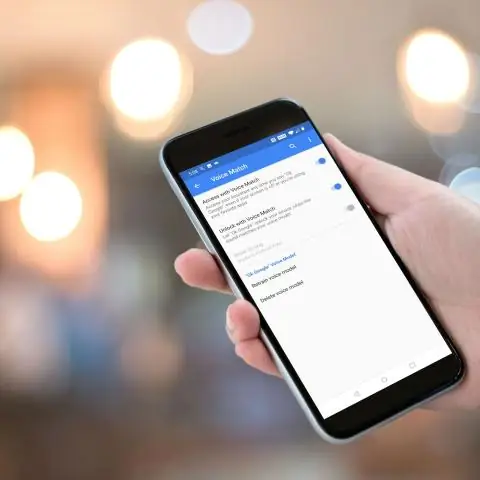
Tabla de contenido:
2025 Autor: Lynn Donovan | [email protected]. Última modificación: 2025-01-22 17:22
Copiar y pegar en Documentos, Hojas de cálculo o Presentaciones de Google
- En tu iPhone o iPad, abra un archivo en el Google Aplicación Documentos, Hojas de cálculo o Presentaciones.
- Solo documentos: toca Editar.
- Selecciona lo que quieres Copiar .
- Grifo Dupdo .
- Toca donde quieras pegar .
- Grifo Pegar .
Entonces, ¿cómo se copia y pega una imagen en su teléfono?
Copiar y pegar en Documentos, Hojas de cálculo o Presentaciones de Google
- En su teléfono o tableta Android, abra un archivo en la aplicación GoogleDocs, Sheets o Slides.
- En Documentos: toca Editar.
- Seleccione lo que desea copiar.
- Toca Copiar.
- Mantén presionado el lugar donde deseas pegar.
- Toque Pegar.
Del mismo modo, ¿cómo copio y pego una imagen? Pasos
- Seleccione la imagen que desea copiar: Imágenes: en la mayoría de las aplicaciones de Windows, puede seleccionar la imagen que desea copiar haciendo clic en ella una vez.
- Haz clic derecho en el mouse o trackpad.
- Haga clic en Copiar o Copiar imagen.
- Haga clic derecho en el documento o campo donde desea insertar la imagen.
- Haga clic en Pegar.
Simplemente, ¿cómo descargo imágenes de Google a mi iPhone?
Guardar una foto o un video
- En su iPhone o iPad, abra la aplicación Google Photos.
- Seleccione una foto o un video.
- Toca Más Guardar en dispositivo. Si la foto ya está en su dispositivo, esta opción no aparecerá.
¿Cómo subo una imagen desde mi teléfono a Google?
Ir a imagenes . Google .com, haga clic en el icono de la cámara () y pegue la URL para imagen has visto en línea, subir un imagen desde su disco duro, o arrastre un imagen desde otra ventana.
Recomendado:
¿Cómo se copia y pega un bloque en AutoCAD?
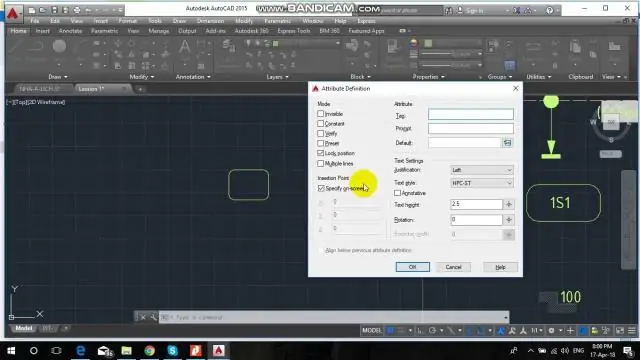
Hola, generalmente en AutoCAD cuando usa: - Ctrl + Shift + v los objetos copiados en el Portapapeles se pegan en el dibujo como un bloque en el punto de inserción especificado y el bloque recibe un nombre aleatorio
¿Cómo se copia una ruta de imagen?
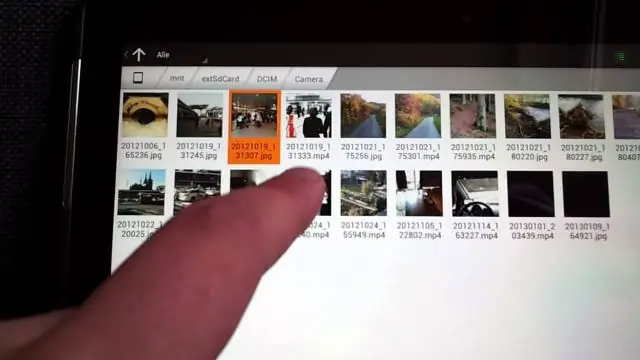
Abra el Explorador de Windows y busque la foto (o documento) en cuestión. Mantenga presionada la tecla Mayús y luego haga clic con el botón derecho en la foto. En el menú contextual que aparece, busque y haga clic en Copiar como ruta. Esto copia la ubicación del archivo en el portapapeles
¿Cómo puedo imprimir una imagen reflejada de una imagen?
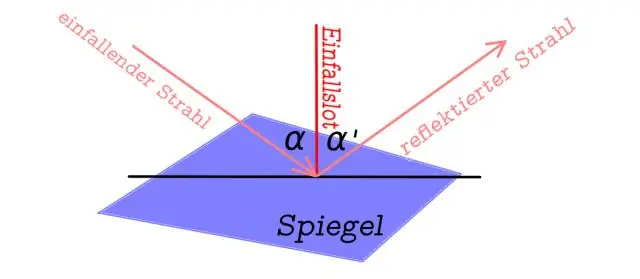
Cómo imprimir una imagen reflejada de un documento con una impresora multifunción Abra el archivo que desea imprimir. En el menú Archivo, seleccione Imprimir. Haga clic en Propiedades. Haga clic en la pestaña Diseño, luego seleccione Imprimir imagen reflejada. Haga clic en Aceptar. Haga clic en Aceptar
¿Puede restaurar una copia de seguridad diferencial sin una copia de seguridad completa?
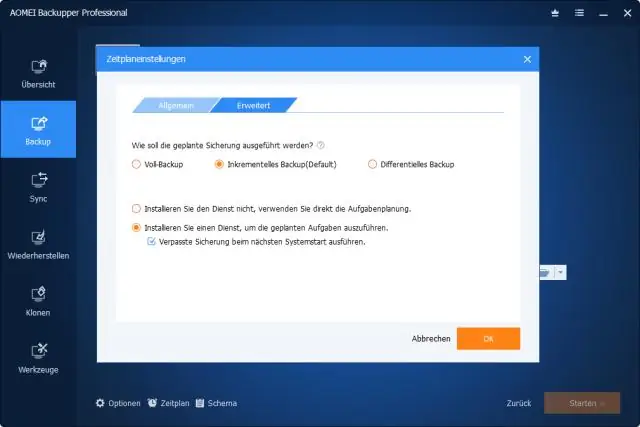
1 respuesta. No es posible realizar una copia de seguridad diferencial de una base de datos si no se realizó una copia de seguridad previa. Una copia de seguridad diferencial se basa en la copia de seguridad completa de datos anterior más reciente. Una copia de seguridad diferencial captura solo los datos que han cambiado desde esa copia de seguridad completa
¿Cómo se pega una imagen en un iPhone?

Método 3 Copiar y pegar imágenes de aplicaciones y documentos Mantenga presionada una imagen. La imagen puede ser de un mensaje recibido, un sitio web o un documento. Toque Copiar. Si la imagen se puede copiar, Copiar será una de las opciones del menú. Mantenga presionada la ubicación donde desea pegar la imagen. Toque Pegar
