
Tabla de contenido:
2025 Autor: Lynn Donovan | [email protected]. Última modificación: 2025-01-22 17:22
Toque en los Menú desplegable "Filtrar por" en los parte superior de la pantalla. Luego seleccione " Aplicaciones en ejecución .”Esto le dará una lista de las aplicaciones en la actualidad corriendo en tu Kindle Fire HD.
Teniendo esto en cuenta, ¿cómo evito que las aplicaciones se ejecuten en mi kindle fire?
Las aplicaciones abiertas pueden ralentizar su Kindle Fire y agotar la batería, por lo que lo ideal es que solo desee ejecutar las que necesita
- Seleccione Configuración en la pantalla de inicio de Amazon Fire.
- Seleccione Aplicaciones y Administrar todas las aplicaciones.
- Seleccione Aplicaciones en ejecución.
- Seleccione una aplicación para cerrar y seleccione Forzar detención.
- Seleccione Aceptar cuando se le solicite.
También se puede preguntar, ¿cómo limpio mi Kindle Fire HD? Para eliminar elementos de su tableta Fire:
- Deslícese hacia abajo desde la parte superior de la pantalla y luego toque Configuración.
- Toque Opciones del dispositivo y luego toque Almacenamiento. Toque Archivar con 1 toque para liberar espacio de almacenamiento para los elementos que no se han utilizado recientemente. Toque Archivar para eliminarlos todos de su dispositivo.
En segundo lugar, ¿cómo se cierran todas las ventanas de un Kindle Fire?
Toque y mantenga presionado el extremo izquierdo de la barra de pestañas para cierra todo pestañas a la vez. Aparecerá un cuadro emergente. Selecciona el" Cierra todo opción "pestañas" para cierra todo pestañas.
¿Cómo cierras todas las aplicaciones en Firestick?
En estas situaciones, puede forzar el cierre de un programa, aunque se necesita un poco de trabajo para llegar a esa opción
- Seleccione Configuración en la pantalla de inicio.
- Seleccione Aplicaciones.
- Seleccione Administrar aplicaciones instaladas.
- Haga clic en la aplicación congelada.
- Haga clic en Forzar parada. ¡Tu aplicación debería estar funcionando de nuevo!
Recomendado:
¿Cómo agrego aplicaciones al iniciador de aplicaciones de Salesforce?

Ediciones requeridas y permisos de usuario Para abrir el Lanzador de aplicaciones, desde el menú desplegable de aplicaciones en la esquina superior derecha de cualquier página de Salesforce, seleccione Lanzador de aplicaciones. En el Iniciador de aplicaciones, haga clic en el mosaico de la aplicación que desee
¿Qué aplicaciones están incluidas en el pase de video de Vodafone?

Pase de video: incluye Netflix, YouTube, AmazonPrime Video, DisneyLife, My5, TVPlayer y UKTV Play. Music Pass: incluye aplicaciones como Spotify, TIDAL, Deezer, AmazonMusic, SoundCloud y Napster. Pase social: incluye Facebook, Twitter, Instagram y Pinterest. Pase de chat: incluye WhatsApp, Facebook Messenger y
¿Qué aplicaciones están hechas en react native?
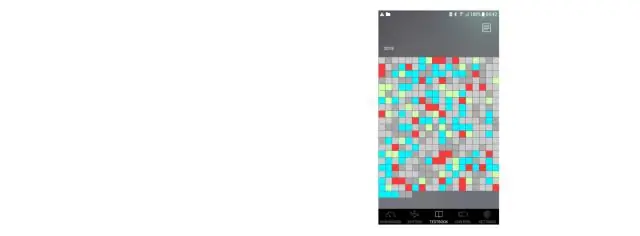
Aquí traemos una lista de algunas aplicaciones populares creadas con React Native. Administrador de anuncios de Facebook. Ads Manager es la primera aplicación multiplataforma fullReact Native creada por Facebook. Bloomberg. La aplicación Bloomberg proporciona a los usuarios noticias sobre finanzas y negocios globales. AirBnB. Giroscopio. Myntra. UberEats. Discordia. Instagram
¿Debo seguir ejecutando aplicaciones en segundo plano cuando Chrome está cerrado?
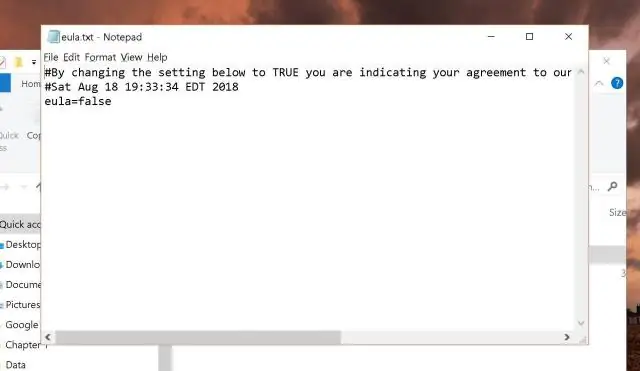
Solo las aplicaciones y extensiones que haya instalado explícitamente pueden ejecutarse en segundo plano; una página web estándar no puede continuar ejecutándose después de haber cerrado la pestaña del navegador correspondiente. Además, el desarrollador debe declarar las capacidades en segundo plano de la extensión de la aplicación durante el proceso de instalación
¿Cómo veo qué programador de tareas de Windows se está ejecutando?

Abra el Programador de tareas usando la ventana Ejecutar (todas las versiones de Windows) Independientemente de la versión o edición de Windows que tenga, también puede usar la ventana Ejecutar para iniciar el Programador de tareas. Presione las teclas Windows + R en su teclado para abrir Ejecutar y luego escriba taskschd. msc en el campo abierto
