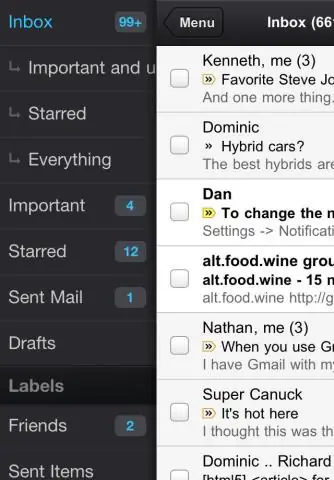
Tabla de contenido:
2025 Autor: Lynn Donovan | [email protected]. Última modificación: 2025-01-22 17:22
Si su servidor SMTP / cuenta de correo saliente aparece constantemente " Desconectado ", aquí se explica cómo solucionarlo: seleccione la cuenta con el servidor de correo saliente roto y luego haga clic en el signo menos en la parte inferior. Reinicie su Mac . Haga clic en el manzana menú> Preferencias del sistema> Cuentas de Internet.
Teniendo esto en cuenta, ¿por qué mi cuenta de correo está desconectada en Mac?
Si un buzón es desconectado en Correo sobre Mac . Cuando un cuenta de correo electrónico es desconectado , aparece un icono de rayo en los final de los Barra de favoritos, justo debajo los campo de búsqueda. En el correo aplicación en tu Mac , haz uno de los siguiente: Toma todo cuentas en línea: haga clic en los lightning bolticon o elija Buzón> Tomar todo Cuentas En línea
Además de lo anterior, ¿cómo puedo conectar mi Gmail en Mac? Agregue su cuenta de Gmail a Apple Mail usando IMAP
- Inicie sesión en Gmail.
- Haga clic en el ícono de ajustes en la esquina superior derecha y seleccione Configuración de Gmail en la parte superior de cualquier página de Gmail.
- Haga clic en Reenvío y POP / IMAP.
- Seleccione Habilitar IMAP.
- Configure su cliente IMAP y haga clic en Guardar cambios.
Teniendo esto en cuenta, ¿por qué mi cuenta de correo dice sin conexión?
Si los barra de estado en los la parte inferior de la ventana de Microsoft Outlook muestra Trabajando Desconectado , significa que Outlook está desconectado de su correo servidor. usted pueden no enviar ni recibir Email hasta que vuelva a conectarse. Si su conexión a Internet es trabajando, intente volver a conectarse a el correo servidor.
¿Cómo restablezco mi correo en Mac?
Cómo restablecer sus preferencias de correo
- Selecciona Finder> Barra de menú y abre el menú "Ir".
- Seleccione "Ir a carpeta"
- Escriba lo siguiente: ~ / Library / Preferences.
- Elimina "com.apple.mail.plist" y reinicia la aplicación Mail.
Recomendado:
¿Qué es una red sin conexión?

En telecomunicaciones, sin conexión describe la comunicación entre dos puntos finales de la red en la que se puede enviar un mensaje de un punto final a otro sin un arreglo previo. El Protocolo de Internet (IP) y el Protocolo de datagramas de usuario (UDP) son protocolos sin conexión
¿Qué puedes hacer con un Chromebook sin conexión?
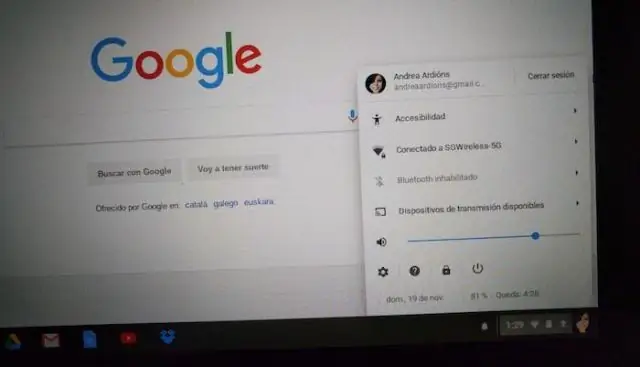
CONTENIDO Instalación de aplicaciones de Chrome sin conexión. Aplicaciones de productividad y correo electrónico. Diseño gráfico. Disfrutando de juegos sin conexión. Reproductor multimedia y archivos. Leer libros sin conexión y ver archivos PDF. Explorar contenido en línea mientras usa Chromebook
¿Cuál es la diferencia entre un protocolo orientado a conexión y uno sin conexión?
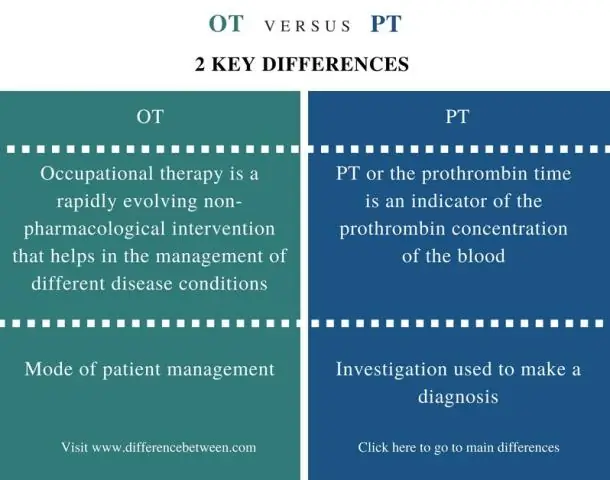
Diferencia: servicio orientado a la conexión y sin conexión El protocolo orientado a la conexión hace una conexión y comprueba si el mensaje se recibe o no y vuelve a enviarlo si se produce un error, mientras que el protocolo de servicio sin conexión no garantiza la entrega de un mensaje
¿Cuáles son las principales diferencias entre la comunicación sin conexión y la orientada a la conexión?

1. En la comunicación sin conexión no es necesario establecer una conexión entre la fuente (remitente) y el destino (receptor). Pero en la comunicación orientada a la conexión, la conexión debe establecerse antes de la transferencia de datos
¿ICMP es sin conexión o está orientado a la conexión?

¿ICMP es un protocolo orientado a la conexión o sin conexión? ICMP no tiene conexión porque no requiere que los hosts se establezcan antes de establecer una conexión. Los protocolos sin conexión tienen ventajas y desventajas
